The Area To Render list on the Rendered Frame Window lets you specify the portion of the scene that will be rendered.
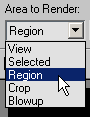
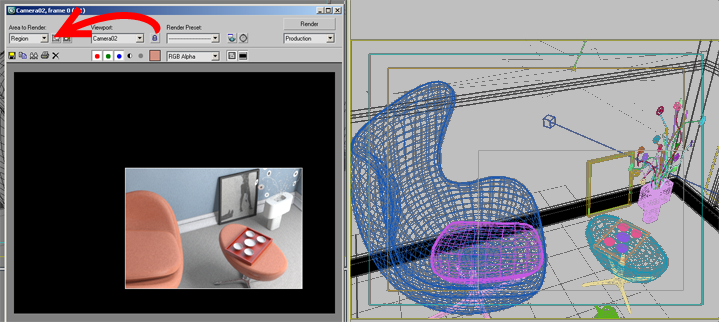
Area To Render lets you render only a portion of the scene.
The following choices are available on the Area To Render drop-down list.
- View
-
(The default.) Renders the active viewport.
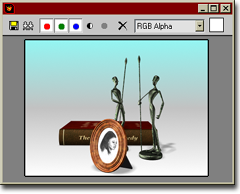
- Selected
-
Renders the currently selected object or objects only. Rendering a selection with the scanline renderer leaves the remainder of the Rendered Frame Window intact.
Tip: Rendering Selected renders the selection in isolation, without any contribution from the rest of the scene, such as shadows, reflections, etc.Tip: To remove any existing image from the window when rendering with the scanline renderer, use the Clear button before rendering.
To remove any existing image from the window when rendering with the scanline renderer, use the Clear button before rendering.

- Region
-
Renders a rectangular region within the active viewport. Using this option leaves the remainder of the Rendered Frame Window intact except when rendering an animation, in which case it clears the window first. Use the Region option when you need to test-render a part of the scene.
When you choose Region from the Area To Render list, the Edit Region control activates. This causes an editable version of the region to appear in both the Rendered Frame Window and the active viewport. To move the region or change its size, drag either region box or its handles, respectively. If you turn off Edit Region, the region remains visible in the Rendered Frame Window, but is no longer editable. Alternatively, to set the region to the current selection automatically, turn on Auto Region Selected.
Tip: To remove any existing image from the window, use the Clear button before rendering.
Note: Region rendering is meant to create a draft rendering of a selected area of a view. As such, Region rendering uses only an Area filter for antialiasing, regardless of which antialiasing is chosen in the Render Setup dialog.
To remove any existing image from the window, use the Clear button before rendering.
Note: Region rendering is meant to create a draft rendering of a selected area of a view. As such, Region rendering uses only an Area filter for antialiasing, regardless of which antialiasing is chosen in the Render Setup dialog.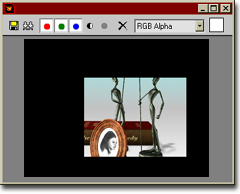
- Crop
-
Lets you specify the size of the output image using the same region box that appears for the Region option.

After you choose Crop from the Area To Render list, turn on Edit Region to cause a rectangular render region to appear in the active viewport. To move the region or change its size, drag the region box or its handles, respectively. Alternatively, to set the region to the current selection automatically, turn on Auto Region Selected.
- Blowup
-
Renders a region within the active viewport and enlarges it to fill the output display.
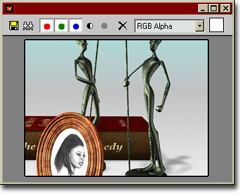
After you choose Blowup from the Area To Render list, turn on Edit Region to cause a rectangular render region to appear in the active viewport. To move the region or change its size, drag the region box or its handles, respectively. Alternatively, to set the blowup region to the current selection automatically, turn on Auto Region Selected.