The MassFX toolbar provides quick access to the most commonly used commands.
Interface

MassFX Tools Flyout

The buttons on this flyout provide direct access to the different panels of the
MassFX Tools dialog. You can also open the dialog with the Show MassFX Tools command on the Simulate menu  Tools - MassFX
Tools - MassFX  Show MassFX Tools.
Show MassFX Tools.
 World Parameters
World Parameters- Opens the MassFX Tools dialog to the World Parameters panel.
 Simulation Tools
Simulation Tools- Opens the MassFX Tools dialog to the Simulation Tools panel.
 Multi-Object Editor
Multi-Object Editor- Opens the MassFX Tools dialog to the Multi-Object Editor panel.
 Display Options
Display Options- Opens the MassFX Tools dialog to the Display Options panel.
Rigid Body Flyout
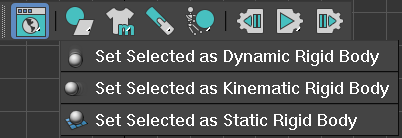
-
 Set Selected As Dynamic Rigid Body
Set Selected As Dynamic Rigid Body - Applies a non-instanced
MassFX Rigid Body modifier to each selected object, with Rigid Body Type set to Dynamic, and creates a single convex physical shape for the object. If any selected objects already have a MassFX Rigid Body modifier, the existing modifier is changed to Dynamic, not reapplied.
This command is also available as Set Selected As Dynamic Rigid Body on the Simulate menu
 Rigid Bodies
Rigid Bodies  Set Selected As Dynamic Rigid Body.
Set Selected As Dynamic Rigid Body.
-
 Set Selected As Kinematic Rigid Body
Set Selected As Kinematic Rigid Body - Apply a non-instanced
MassFX Rigid Body modifier to each selected object, with Rigid Body Type set to Kinematic, and creates single convex physical shape for each object. If any selected objects already have a MassFX Rigid Body modifier, the existing modifier is changed to Kinematic, not reapplied.
This command is also available as Set Selected As Kinematic Rigid Body on the Simulate menu
 Rigid Bodies
Rigid Bodies  Set Selected As Kinematic Rigid Body.
Set Selected As Kinematic Rigid Body.
-
 Set Selected As Static Rigid Body
Set Selected As Static Rigid Body - Apply a non-instanced
MassFX Rigid Body modifier to each selected object, with Rigid Body Type set to Static. A single convex physical shape is created for the object. If any selected objects already have a MassFX Rigid Body modifier, the existing modifier is changed to Static, not reapplied.
This command is also available as Set Selected As Static Rigid Body on the Simulate menu
 Rigid Bodies
Rigid Bodies  Set Selected As Static Rigid Body.
Set Selected As Static Rigid Body.
mCloth Flyout

Use these commands to apply the mCloth modifier to an object or to remove the modifier from an object.
 Set Selected as mCloth Object
Set Selected as mCloth Object- Applies a non-instanced
mCloth modifier to each selected object, then switches to the Modify panel for adjustment of the modifier parameters.
If the object already has the mCloth modifier applied, this command simply switches to the Modify panel if necessary.
 Remove mCloth from Selected
Remove mCloth from Selected- Removes the mCloth modifier from each selected object.
Constraints Flyout
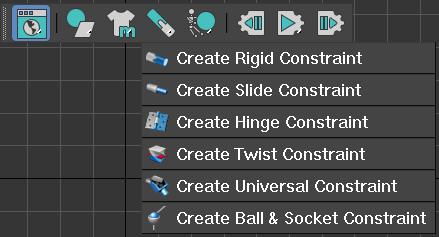
Each of these commands creates a MassFX Constraint helper. The only differences among them are the values that are applied as reasonable defaults for the type of constraint described.
Before invoking the command, select two objects to represent the rigid bodies to be affected by the constraint. The first object you select will be used as the parent of the constraint and the second object as the child. The first object must not already be a Static rigid body, and the second object must not already be a Static or Kinematic rigid body. If either selected object does not already have a MassFX Rigid Body modifier applied, a confirmation dialog opens, offering to apply the modifier to the objects.
After invoking a Create ... Constraint command, drag in a viewport to set the initial location of the constraint as well as its display size. The constraint is then created and linked to the parent object.
-
 Create Rigid Constraint
Create Rigid Constraint -
Add a new MassFX Constraint helper to the project with settings appropriate for a rigid constraint. A rigid constraint has the translation, swing, and twist all locked, attempting to hold two rigid bodies at the same relative transformation as when the simulation starts.
This command is also available as Rigid Constraint on the Objects (or Simulate) menu
 Constraints - MassFX submenu.
Constraints - MassFX submenu.
-
 Create Slide Constraint
Create Slide Constraint -
Add a new MassFX Constraint helper to the project with settings appropriate for a slide constraint. A slide constraint is similar to a rigid constraint, but with a limited Y translation enabled.
This command is also available as Slide Constraint on the Objects (or Simulate) menu
 Constraints - MassFX submenu.
Constraints - MassFX submenu.
-
 Create Hinge Constraint
Create Hinge Constraint -
Add a new MassFX Constraint helper to the project with settings appropriate for a hinge constraint. A hinge constraint is similar to a rigid constraint, but with Swing 1 limited to 100 degrees. This command is also available as the Create Hinge Constraint command in the MassFX menu (Constraints sub-menu).
This command is also available as Slide Constraint on the Objects (or Simulate) menu
 Constraints - MassFX submenu.
Constraints - MassFX submenu.
-
 Create Twist Constraint
Create Twist Constraint -
Add a new MassFX Constraint helper to the project with settings appropriate for a twist constraint. A twist constraint is similar to a rigid constraint, but with Twist set to unlimited.
This command is also available as Twist Constraint on the Objects (or Simulate) menu
 Constraints - MassFX submenu.
Constraints - MassFX submenu.
-
 Create Universal Constraint
Create Universal Constraint -
Add a new MassFX Constraint helper to the project with settings appropriate for a universal constraint. A universal constraint is similar to a rigid constraint, but with Swing 1 and Swing 2 limited to 45 degrees.
This command is also available as Universal Constraint on the Objects (or Simulate) menu
 Constraints - MassFX submenu.
Constraints - MassFX submenu.
-
 Create Ball & Socket Constraint
Create Ball & Socket Constraint -
Add a new MassFX Constraint helper to the project with settings appropriate for a ball & socket constraint. A ball & socket constraint is similar to a rigid constraint, but with Swing 1 and Swing 2 limited to 80 degrees, and Twist set to unlimited.
This command is also available as Ball-and-Socket Constraint on the Objects (or Simulate) menu
 Constraints - MassFX submenu.
Constraints - MassFX submenu.
Ragdoll Flyout

Use these controls to allow a bones system or character studio biped to participate in a MassFX simulation, or to remove the character from the simulation. Select any bone in the character or an associated skin mesh and then choose a Ragdoll command, which affects the entire system. See MassFX Ragdoll.
 Create Dynamic Ragdoll
Create Dynamic Ragdoll- Sets up the selected character as a Dynamic ragdoll. Its motion can affect and be affected by other objects in the simulation.
 Create Kinematic Ragdoll
Create Kinematic Ragdoll- Sets up the selected character as a Kinematic ragdoll. Its motion can affect other objects in the simulation but cannot be affected by them.
 Remove Ragdoll
Remove Ragdoll- Removes the selected character from the simulation by deleting the Rigid Body modifiers, constraints, and Ragdoll helper.
Simulation Controls

-
 Reset Simulation
Reset Simulation - Halts the simulation, moves the time slider to the first frame, and sets the transforms of any Dynamic rigid bodies to their initial transforms.
This command is also available as Reset Simulation on the Simulate menu
 Simulation - MassFX submenu
Simulation - MassFX submenu  and on the MassFX Tools dialog
and on the MassFX Tools dialog  Simulation Tools panel.
Simulation Tools panel.
-
 Start Simulation
Start Simulation - Runs the simulation from the current
simulation frame. By default, this is the first frame in the animation, which is not necessarily the same as the current animation frame. If the simulation is already running, causing the button to appear pressed in, clicking the button pauses the simulation at the current simulation frame.
If the simulation is paused, click Start Simulation again to resume the simulation from the current simulation frame.
As the simulation runs, the time slider advances by one frame for each simulation step, causing Kinematic rigid bodies to move as part of the simulation.
This command is also available as Play Simulation on the Simulate menu
 Simulation - MassFX submenu (when Start Simulation is active on the MassFX toolbar) and as
Simulation - MassFX submenu (when Start Simulation is active on the MassFX toolbar) and as
 (Start Simulation) on the MassFX Tools dialog
(Start Simulation) on the MassFX Tools dialog  Simulation Tools panel.
Simulation Tools panel.
-
 Start Simulation Without Animation (on Start Simulation flyout)
Start Simulation Without Animation (on Start Simulation flyout) - Similar to Start Simulation, described preceding, except that the time slider does not advance as the simulation runs. This can be useful for letting Dynamic rigid bodies move to a resting spot in preparation for using
Capture Initial Transforms.
This command is also available as Play Simulation on the Simulate menu
 Simulation - MassFX submenu (when Start Simulation Without Animation is active on the MassFX toolbar) and as
Simulation - MassFX submenu (when Start Simulation Without Animation is active on the MassFX toolbar) and as
 (Start Simulation Without Animation) on the MassFX Tools dialog
(Start Simulation Without Animation) on the MassFX Tools dialog  Simulation Tools panel.
Simulation Tools panel.
-
 Advance the simulation by one frame
Advance the simulation by one frame - Runs the simulation for a single frame while advancing the time slider by the same amount.
This command is also available as Step Simulation on the Simulate menu
 Simulation - MassFX submenu and as
Simulation - MassFX submenu and as
 (Advance the simulation by one frame) on the MassFX Toolbar.
(Advance the simulation by one frame) on the MassFX Toolbar.