Create curves-on-surface by projecting curves onto surfaces
![]()
The Project tool lets you specify and change the projection direction from within the tool, as described in the workflow below. By default, the tool projects along the view vector of the current window (that is, the direction the camera is looking at). You can also use an external reference vector to specify the projection direction.
In the Surface Edit tool palette, select the Create CurvesOnSurface > Project tool
 , then the
, then the  icon.
icon.The control window opens.
Make sure that Create is set to Curves on surfaces.
Select the surface(s) on which you want to project a curve, then click the Go button.
The surfaces turn pink.
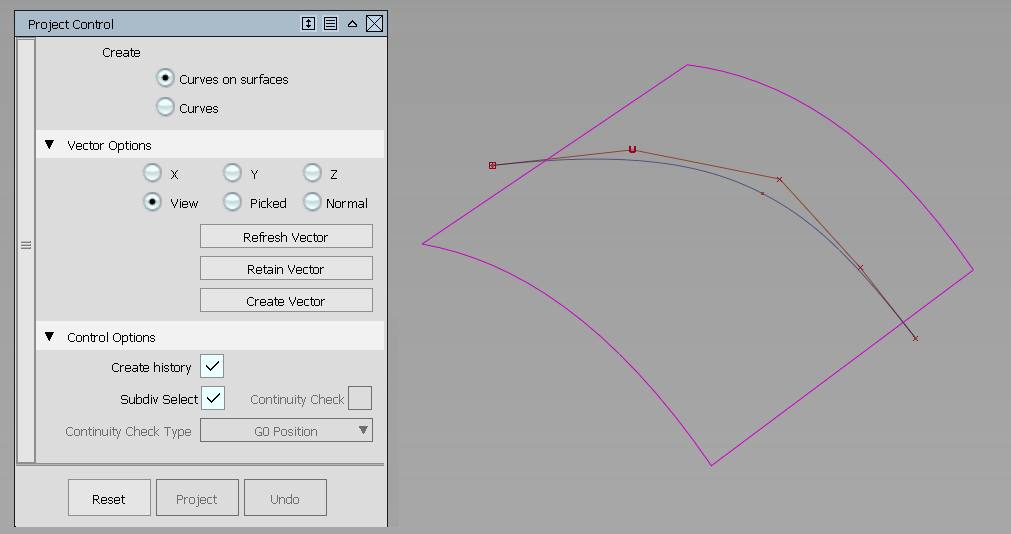
Select the curve(s) to project then click the Project button.
The curve is projected along the View vector of the active window, by default. A curve-on-surface is created on the surface(s).
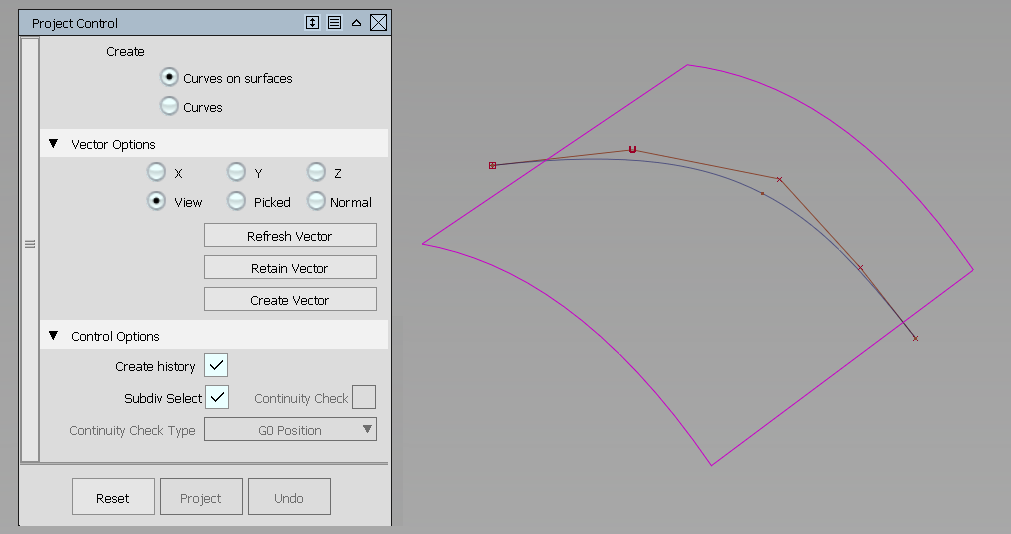 Note:
Note:To limit the distance of the projected curve, turn on Limit Projection. This option is useful when projecting curves onto closed NURBS and subdivision objects.
Change the view in the Perspective window, then click the Refresh View Vector button. (You can also change the view to that of a different window by clicking in it).
The curve-on-surface updates according to the new view vector in the Perspective window.
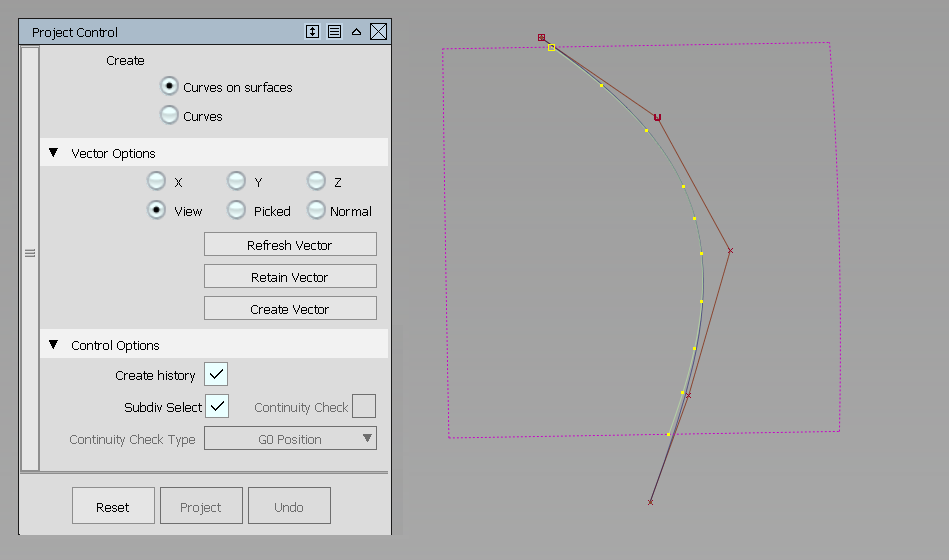
In the control window, choose a different vector option such as X, Y, Z, or Normal.
The curve-on-surface updates.
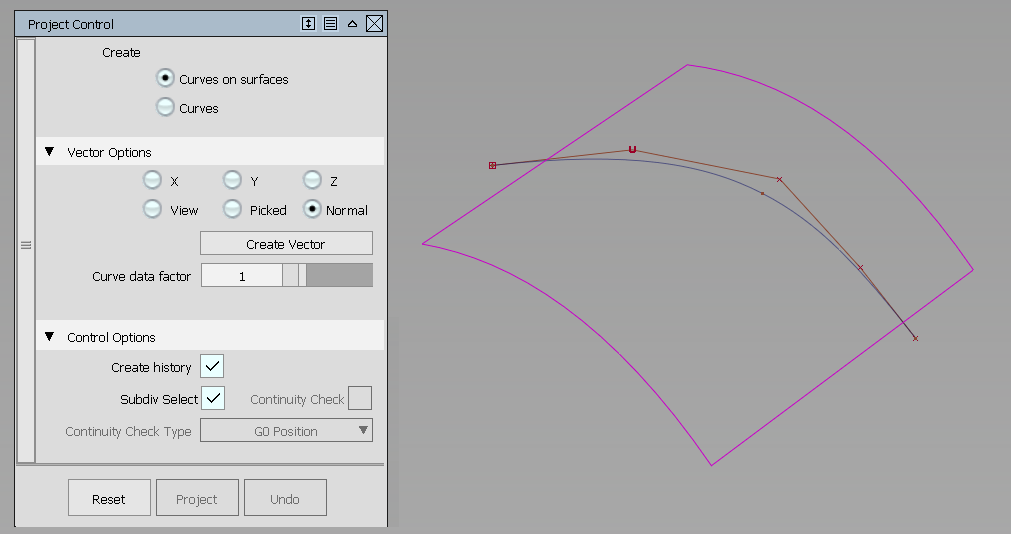
In the control window, choose the Picked vector option, then select a vector object.
The name of the vector appears in the Picked Vector field. The curve-on-surface updates according to the picked projection vector.
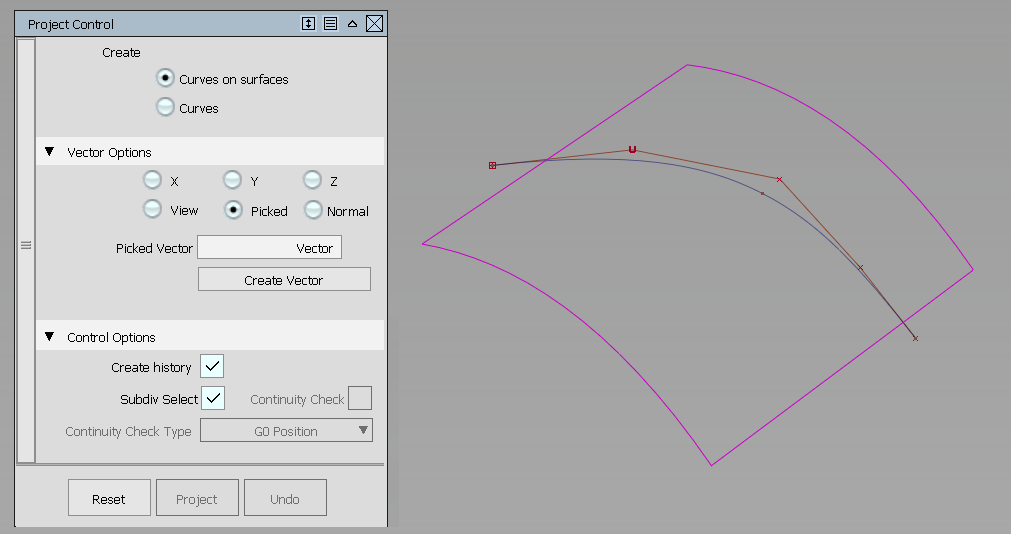
If you projected a surface edge to a target surface, you can turn on Continuity Check to add a surface continuity locator, giving a pass/fail indication on continuity and showing any discontinuities.
Select G0 Position, G1 Tangent, or G2 Curvature for the Continuity Check Type.
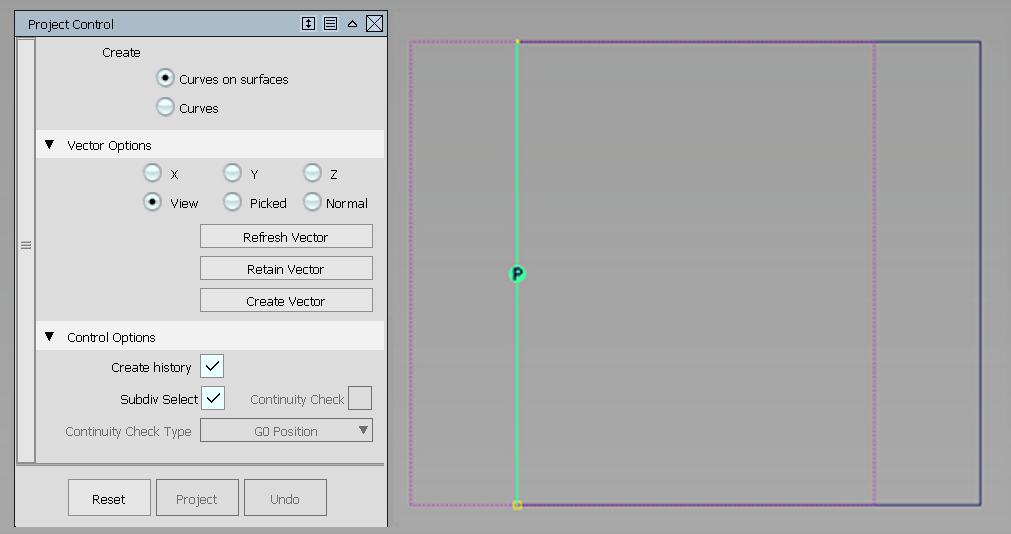
Exit the tool (for example choose Pick > Object
 ).
).The control window disappears.
In the Object Edit tool palette, select the Query Edit tool
 , and then select the curve-on-surface.
, and then select the curve-on-surface.The Project tool control window opens. You can modify the options and watch the curve-on-surface update. This only works if the curve-on-surface was created with construction history.
Clicking the Undo button in the control window deletes the projected curve.
The Project operation can take time depending on the complexity of the objects. To cancel, press 