Shader parameters
Shader name
The name of the shader. Shader swatches in the Multi-lister are listed alphabetically (except for the DefaultShader). If you change a shader’s name, the swatch display in the Multi-lister may also change.
Shading model
Defines the basic surface type (for example, matte, reflective). The default setting is LAMBERT. Each Shading Model has its own set of Shading Parameters.
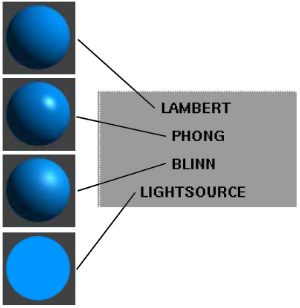
| LAMBERT | A matte surface (chalk, matte paint, or unpolished surface) |
| PHONG | A glassy or glossy surface (ABS or SAN copolymer which is often used for car mouldings, telephones, and bathroom fittings) |
| BLINN | A metallic surface (brass, aluminum) |
| LIGHTSOURCE | A special effect. Light falling on the surface is summed and averaged, and no complex shading is done. The surface does not act as a light (that is, it does not illuminate other objects). |

The Shading Parameters differ between LAMBERT, BLINN, or PHONG. here are no Shading Parameters when Shading Model is LIGHTSOURCE.
Diffuse

The ability of the surface to reflect light in all directions. The Diffuse value acts like a scaling factor applied to the Color setting: the higher the Diffuse value, the closer the actual surface color is to the Color setting. The valid range is 0 to infinity. The slider range is 0 (no light is reflected in all directions) to 1. The default color Value is 0.8.
Gloss
Gloss reproduces the effect of surface shinyness. A high Gloss material has specular highlights the same color as its reflections. A low Gloss material has specular highlights the same color as its diffuse shading. Values in the middle blend between these.
Reflective materials with a low Gloss appearance could previously be achieved only with a layered shader.
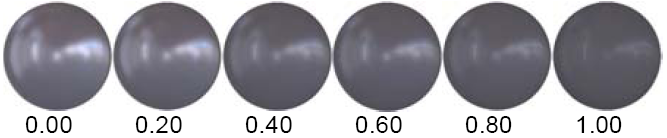
Specular
The color of shiny highlights on the surface. A black Specular produces no surface highlights. The default color Value is 0.5.
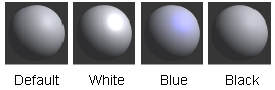
For glossy plastic surfaces, use a whitish Specular color. For metallic surfaces, use a Specular color similar to the surface color.
Specularity
Specularity works with Gloss to determine the appearance of specular highlights that are based on the color of the bright parts of the environment cast on the object.

Specular reflections (the blurry ones which in the past only reflected the light sources (point, directional, and so on) used to be colored only by Specular Color. Now they are colored by a blend of the Specular Color and the (diffuse) Color (which is actually the diffuse color of the surface), with the blending being controlled by Gloss. When Gloss is 1.0, it's pure “Specular Color”, when Gloss is 0.0 it's pure (diffuse) “Color.”
This is handy because it lets you do with one shader something that used to require a layered shader. It's also positively irreplacable with image based lighting (IBL), since even a layered shader wouldn't give you independent control over reflected and specular part of IBL.
Experiment with these two parameters together in Hardware shading to get new effects.
Low gloss and high specularity can produce a satiny, lustrous surface like a pearl or wood with an oiled or waxed finish. High gloss and low specularity gives small precise highlights, like highly polished enamel surfaces or wood with a varathane finish.
Shinyness

Controls the size of shiny highlights on the surface. This parameter is only available when Shading Model is PHONG. The valid range is 2 to infinity. The slider range is 2 (broad highlight, not very shiny surface) to 100 (small highlight, very shiny surface). The default value is 20.
Reflectivity
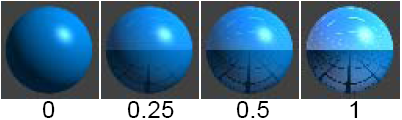
The ability of the surface to reflect its surroundings (the environment, other surfaces), or the Reflection map, if any. Reflectivity values for common surface materials are: car paint (0.4), glass (0.7), mirror (1), chrome (1). To help visualize the effect of Reflectivity in the shader swatch, temporarily assign a Reflection map to the shader.
The valid range is 0 to infinity. The slider range is 0 (no reflections) to 1 (clear reflections). The default value is 0.5.
Reflections are calculated only during raytracing.
Reflection

Maps a texture onto the surface to simulate reflections. By default, reflection mapping only works during raycasting. To use reflection maps during raytracing, set the shader’s Use Refl. Map parameter ON.
Map only environment textures to this parameter. Mapping a surface texture or solid texture to this parameter does not produce realistic-looking reflections.
Use Environment

Causes the surface to reflect the environment texture assigned to the environment, or the Image Based Lighting tone map. When IBL is on, this option controls diffuse and specular as well as reflected illumination from the Environment. The default setting is OFF.
Use Environment has no effect if an environment texture is not assigned to the environment. If Use Environment is ON, any Reflection map assigned to the surface is ignored.
Use Environment has a different effect during raycasting and raytracing. During raycasting, the surface reflects the environment texture assigned to the environment. During raytracing, the surface reflects only the environment texture assigned to the environment. Any surrounding objects that would normally be reflected by the surface during raytracing will not be reflected when Use Environment is ON. If Use Environment is OFF during raytracing, the surface will reflect the environment and surrounding objects.
Spec. Rolloff (Specular Rolloff)
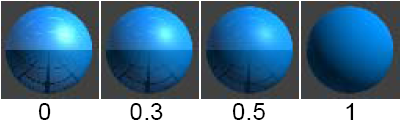
The ability of the surface to reflect its surroundings (the environment, other surfaces), or the Reflection map, if any, when viewed at oblique angles. This parameter appears only when Shading Model is BLINN. To help visualize the effect of Spec. Rolloff in the shader swatch, temporarily assign a Reflection map to the shader.
The slider range is 0 to 1. The default value is 0.3.
Use a Spec. Rolloff value of 0.7 to simulate a wet surface (for example, wet paint).
Eccentricity

Controls the size of shiny highlights on the surface. This parameter is only available when Shading Model is BLINN. The valid range is 0 (no highlight) to 0.999 (broad highlight, not very shiny surface). A value of 0.1 produces a small highlight (very shiny surface). The default value is 0.3.
Common Shader Parameters
Color
The color of the surface.
Incandescence

The color and brightness of light that a surface appears to be emitting. (Incandescent objects do not illuminate other objects.) For example, to simulate lava, use a bright red Incandescence. The default color Value is 0 (black).
Use a little Incandescence for vegetation to make it look alive.
Transparency

The color and level of transparency of a surface. For example, if the Transparency Value is 0 (black), the surface is totally opaque; if the Transparency value is 1 (white), the surface is totally transparent. To make an object transparent, set the Transparency color to a shade of gray or to the same color as the shader Color. The default value is 0 (black).
If you change Transparency from the default black (0), the background of the shader’s Multi-lister swatch becomes a checkered pattern. This is a visual aid and is not rendered in your scene.
To create a realistic looking material, set the Specular, Reflectivity, and Transparency values so that they satisfy the following equation: (Specular x Reflectivity) + Transparency <= 1 For this equation the Specular and Transparency values must each be expressed as a number between 0 and 1. (By default, they are each expressed as a value between 0 and 255 in Alias.) For example, if the Specular value is 0.5, and the Reflectivity value is 1, then the Transparency value should be 0.5 or less.
Special Effects
Bump

Makes the surface appear rough or bumpy by altering surface normals (during rendering) according to the intensity of the pixels in the bump map texture.
A bump map does not actually alter the surface. A silhouette of the surface appears smooth.
A two-dimensional bump map does not significantly increase rendering time.
Displacement

Makes the surface actually rough or bumpy by altering the tessellated triangle vertices during rendering, according to the intensity of the pixels in the displacement map texture.
Displacement mapping is similar to bump mapping, except that the surface is actually altered. (A silhouette of the surface appears bumpy.) Displacement mapping, however, requires more rendering time than bump mapping.
Be careful when placing surfaces with displacement maps near other surfaces. Because the actual displacement takes place during rendering, parts of the surfaces may intersect.
You can convert a displacement-mapped surface to a mesh, and the mesh will be displaced according to the map. This is useful for positioning surfaces or camera paths before rendering.
Shading Map
Applies a color map to the surface after it is rendered. The U value of the Shading Map texture is mapped to the surface’s hue, and the V value is mapped to the surface’s intensity (the value defined by [R+G+B]/3). A shading map changes the shader’s color, specular color, and eccentricity, effectively creating a new type of shading model.
A Shading Map is useful for creating non-photorealistic effects (for example, cartoon shading) or for highlighting threshold values (for example, using a ramp texture).

Translucence

The surface’s ability to transmit and diffuse light. Light falling on a translucent surface is first absorbed beneath the surface, and then diffused in all directions. The slider range is 0 to 1. The default value is 0.
The Translucence value of a surface lit by a non-shadow-casting light is effectively zero or infinite (all non-zero values).
If your scene combines a translucent surface with a shadow casting spotlight, faint grid-like artifacts may become visible. If this happens, increase the spotlight shadow Edge quality or lower the shadow Resolution.
For high values of Translucence, lower Diffuse accordingly to avoid washout.
A surface’s actual translucence is based on the illumination it receives from lights, and is not related to its transparency. However, as an object becomes more transparent, its translucent (and diffuse) illumination gets dimmer.
Ambient lights have no effect on translucent (or diffuse) illumination.
Use Translucence to simulate clouds, fur, hair, marble, jade, wax, paper, leaves, flower petals, or frosted light bulbs.
Transl. Depth (Translucence Depth)
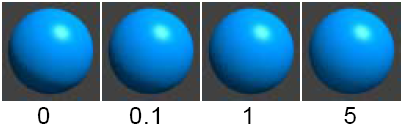
The distance light can penetrate a surface. The slider range is 0 to 5. The default value is 0.5.
If the Transl. Depth value is greater than 0, light can penetrate a surface entirely and illuminate the opposite side of the surface, even though it is facing away from the light. For example, if a texture mapped spotlight shines on a plane, you can see the texture on the side of the plane facing away from the light (like a rear-projection screen).
The Transl. Depth value of a surface lit by a non-shadow-casting light is effectively zero or infinite (all non-zero values).
If the Transl. Depth value is low (for example, 0.1) and you are raycasting with a spotlight, make sure the spotlight shadow Min Depth value is low (0.01) and the Blend Offset value is low (0.2).
Opacity Depth
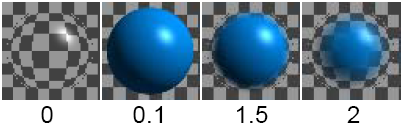
Causes the transparency of an object to diminish with its thickness. An object is opaque if its thickness is greater than its Opacity Depth. The slider range is 0 to 5. The default value is 0.
When the Opacity Depth value is 0, it has no effect (as opposed to making an object entirely opaque).
The shader must have some Transparency to show the effect of Opacity Depth. When Opacity Depth is non-zero, transparency controls specularity, reflectivity, and incandescence, which are normally independent of transparency. This makes it easier to create soft, fuzzy objects.
Also, if you use a transparency map to create holes in a surface that has specular highlights, set Opacity Depth to a high value instead of creating a matching specular map.
Transparent objects cast shadows in the raycaster even if the Opacity Depth value is non-zero.
Use Opacity Depth to simulate hair, fur, and clouds.
Use Back Color
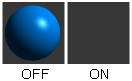
Assigns the color of the background that is directly behind the object to its surface. The object then appears invisible, except for any reflections and shadows on its surface. The default setting is OFF.
For example, if you are using an image file of an automotive showroom as a background, a car model reflects this background. However, the car does not cast a shadow on the showroom floor because no actual floor exists.
You can simulate a floor by placing a plane under the car model, and setting its shader’s Use Back ColorON. Now the plane is invisible, except for the shadow of the car on it. If the plane’s shader is reflective, the floor also reflects the car. If you apply a transparency map to the plane that is more transparent at the edges and opaque in the center, the plane blends nicely into the background.
Matte Transp. (Matte Transparency)
A transparent multiplier applied to the surface’s alpha channel in the rendered image. If the Matte Transp. value is 0, an opaque object has an alpha value of 1 (that is, it is entirely invisible when composited). If the Matte Transp. value is 1, an opaque object has an alpha value of 0 (that is, it is entirely visible when composited). For example, to make an object gradually appear during an animation (after compositing), animate the Matte Transp. value from 1 to 0.
The slider range is -1 to 1. The default value is 0.
Ambient Occlusion
Ambient occlusion calculates shading based on a theoretical ambient light source to create general areas of shadow on your model. Ambient occlusion calculations can be used both with hardware shading and software renderings.
Concentration
Increasing this value causes the occlusion shadow to retreat to the places where it is darkest.
Contrast
Reduces the effect of occlusion uniformly.
Glow
The Glow parameters define the type of glow produced from light reflecting off a surface, or from surface incandescence.
Glow Intens (Glow Intensity)
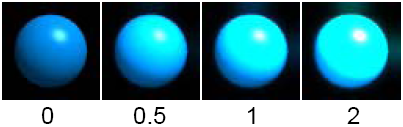
The brightness of the shader glow effect. The slider range is 0 to 1. The default value is 0.
Shader glow appears different at different image resolutions. If the Environment’s Glow Type and Halo Type are both off (in the ShaderGlow section of the Control Window), the Glow Intens. value has no effect.
Hide Source

Causes the surface to become invisible when rendered, showing only the glow effect. The default setting is OFF.
If the Environment’s Glow Type and Halo Type are both off (in the ShaderGlow section of the Control Window), or if the shader’s Glow Intens value is zero, Hide Source has no effect.
Use shader glow and Hide Source to simulate gas effects (for example, an aurora borealis).
Clearcoat Settings
The Clearcoat Settings let you control the appearance of surface reflections to simulate various types of surface finish (for example, automotive paint). They are available only when the Shading Model is BLINN or PHONG.
Clearcoat
Makes the shader resemble the Clearcoat Material if the shader has any reflections. Clearcoat is on by default.
Clearcoat Material
The material that the shader appears to be, if the shader has any reflections and Clearcoat is on. When you select a Clearcoat Material, the CC Refractive Index value is automatically set. The default setting is Sheet Metal.
CC Refractive Index

Controls the appearance of clearcoat reflections. A value of 1.6 produces reflections similar to glass. A value of 1.8 produces reflections similar to car paint. This parameter is only available when Clearcoat Material is set to User Defined. The slider range is 1 to 5. The default value is 1.8.
Brightness

Scales the brightness of clearcoat reflections. The slider range is 0 to 5. The default value is 1.55.
Contrast
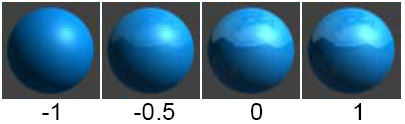
Scales the contrast of clearcoat reflections. The slider range is -1 to 1. The default value is -0.1.
Raytrace Parameters
The Raytrace Parameters control the appearance of the surface during raytracing only.
Refractive Material
The material that the shader appear to be, if the shader has any reflections. When you select a Refractive Material, the Refractive Index value is automatically set. The default setting is Glass - flint.
Refractive Index

The amount that camera rays bend when passing through a transparent object.A Refractive Index value of 1 does not bend camera rays at all. Refractive Index values for common materials are: glass (1.6), air (1), water (1.333), crystal (2), diamond (2.417). This parameter is only available when Refractive Material is set to User Defined. The valid range is 0.01 to infinity. The slider range is 0.01 to 3. The default setting is 1.6.
The shader’s Multi-lister swatch only approximates the effect of the Refractive Index parameter.
Surfaces should have thickness in order for Refractive Index to have the expected effect. If a surface does not have thickness (for example, a plane or face element), set the Refractive Index value to 1 and use the Surface Width parameter to simulate surface thickness.
For best results, make sure there are suitable objects in the scene to be refracted.
Reflect Limit
The maximum number of times that the surface allows a camera ray to be reflected. For example, if the Reflect Limit value is 4, the surface reflects camera rays that have been reflected (off itself or off other surfaces) 3 times or less; the surface does not reflect camera rays that have been reflected 4 or more times. The valid range is 0 to infinity. The slider range is 0 to 10. The default value is 1.
High values for Reflect Limit greatly increase rendering time. Test render your scene using various settings, and use the lowest values that give you acceptable results. Even highly reflective surfaces rarely need a Reflect Limit value as high as 10 or more.
Refract Limit
The maximum number of times that the surface allows a camera ray to be refracted off itself or other surfaces.
For example, if the Refract Limit value is 10, the surface refracts camera rays that have been refracted or reflected 9 times or less; the surface does not refract camera rays that have been refracted or reflected 10 or more times.
The valid range is 0 to infinity. The slider range is 0 to 10. The default value is 6.
In the following example, a glass sits in front of a mirror.

The number of refractions includes both the entry and exit of a camera ray from a surface having thickness.
The physical property Total Internal Reflection (TIR) can make some transparent objects appear not to refract light. This is a real-world property caused by light rays reflecting inside the thickness of the object. If this occurs in your model, increasing Refract Limit has no effect, because the rays never leave the surface. However, because TIR is a real-world property, you may want to keep this effect. If do not want this effect, increase the Refractive Index.
To simulate realistic looking glass, set the Refract Limit value to 9 or 10.
Shadow Limit
The maximum number of times the surface can be reflected or refracted and still receive shadows (in the reflection/refraction).
For example, if the Shadow Limit value is -1, the surface does not receive any shadows. If the Shadow Limit value is 0, the surface receives shadows when viewed directly by the camera but does not receive any shadows when viewed in reflections/refractions.
If the Shadow Limit value is 1, the surface receives shadows when viewed directly by the camera or when viewed through a single reflection/refraction, but does not receive any shadows when viewed through 2 or more reflections/refractions.
The valid range is -1 to infinity. The slider range is -1 to 10. The default value is 0.
High Shadow Limit values greatly increase rendering time.
Raytrace Effects
The Raytrace Effects parameters control the appearance of the surface during raytracing only.
Surface Width
The simulated thickness (in world space units) of transparent objects that are made from single surfaces (for example, a plane or face). The valid range is 0 to infinity. The slider range is 0 to 1. The default value is 0.
Using Surface Width does not produce the same results as building a surface with actual thickness. However, the effect works well when the edges of the surface are not visible (for example, closed surfaces, or bounded shapes like a car windshield).
Transp. Shade (Transparency Shade)
Causes shadows of transparent objects to be brighter in the center, simulating the focusing of light. The valid range is 0 to infinity. The slider range is 0 (constant intensity shadows) to 1 (shadows focused in the center). The default value is 0.
Transp. Depth (Transparency Depth)
The distance (in world units) camera rays can travel after passing through a transparent surface. By setting the Transp. Depth value, you can vary the surface’s transparency based on the distance of objects behind the surface.
If the Transp. Depth value is 0, camera rays can travel an infinite distance, and all objects behind the transparent surface are visible no matter how far away they are. The surface’s transparency is the same across the entire surface.
For non-zero values, after a camera ray reaches the distance of the Transp. Depth value, its color becomes the surface color. Only objects near the transparent surface (less than the Transp. Depth value) are visible through the surface. Objects close to the surface are more visible (that is, the surface is more transparent in those areas) and objects further away are less visible (that is, the surface is less transparent in those areas). Objects beyond the Transp. Depth value are not visible at all (that is, the surface is opaque in those areas).
The valid range is 0 to infinity. The slider range is 0 to 10. The default value is 0.
Chroma Abber. (Chromatic Aberration)
Causes different wavelengths of light to refract different amounts when passing through a transparent surface. The valid range is 0 to infinity. The slider range is 0 (no chromatic aberration) to 1. The default value is 0.
Chromatic aberration only affects light rays as they pass through the second surface of a transparent object (that is, the first exit ray). For best results, make sure there are suitable objects in the background to be refracted.
Refrac Jitter (Refraction Jitter)

Randomly alters the direction of refracted light rays. The valid range is 0 to infinity. The slider range is 0 (no jitter) to 1. The default value is 0.
If the Refrac Jitter value is high, you may have to increase the Refrac Samples value to reduce the appearance of aliasing artifacts.
Use Refrac Jitter to simulate frosted glass.
Refrac Samples (Refraction Samples)
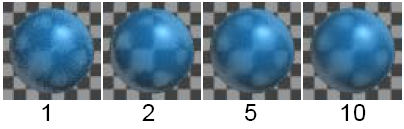
Controls the smoothness of the Refrac Jitter effect. If the Refrac Jitter value is 0, the Refrac Samples value has no effect. If the Refrac Jitter value is high, you may have to increase the Refrac Samples value to reduce the appearance of aliasing artifacts.
The valid range is 1 to infinity. The slider range is 1 (rough) to 10 (smooth). The default value is 1.
Use Refl. Map (Use Reflection Map)
Causes the surface to have reflections from the Reflection map only. If Use Refl. Map is OFF, the surface has reflections from all of its surroundings, but not from its Reflection map. The default setting is OFF.
Hidden Line Rendering Parameters
The Hidden Line Rendering Parameters control the appearance of the surface during hidden line rendering only.
Use Fill Color

Causes surfaces to be filled with the Fill Color during hidden line rendering. If Use Fill Color is OFF, surfaces are filled with the background color. The default setting is ON.
Fill Color
The color that the surface is filled with during hidden line rendering, if Use Fill Color is ON. The default color is white.
U Patch Lines, V Patch Lines

The number of lines shown on the surface in its U and V directions during hidden line rendering. The valid range is 0 to infinity. The slider range is 0 (no lines shown on the surface except for edge lines) to 8. The default value is 0.