Assign shaders from the Automotive Asset Library
The Automotive Assets Library (an application) installs with the Alias Automotive Suite. The Automotive Asset Library provides common VRED materials that you can load into Alias as read-only approximations of the VRED materials. When you send a file to VRED, the Alias approximation is discarded and VRED uses the associated VRED material instead.
You can edit the common materials and create new customized versions of materials using the library's Material Editor.
You cannot edit VRED common materials in Alias. If you edit or copy the material, it becomes an Alias shader.
To use VRED materials in Alias
In the Visualize control panel of Alias, select Shader Library > Automotive Assets Library.
The control panel updates to include tabs containing the common VRED materials.
Double-click the VRED material to add it to the Resident Shaders tab. The icon for the shader has a small VRED material icon in the bottom left corner.

Assign the common material.
To edit a common material in the Automotive Asset Library
On the Materials tab, select the folder where the assets are stored.
Drag the material from the Materials tab to the Materials list in the Material Editor section.
Select the material in the list and on the material icon, click Modify.
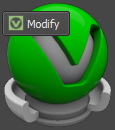
Update the material settings and click Save.

For information on material settings and the Asset Manager, see the VRED help.
Create a new material in the Automotive Asset Library
You can create new materials based on VRED common materials, and then save them to your Automotive Assets User Library. From this location, the materials can then be used in Alias.
Right-click in the Material Editor and select Create Material from the context-menu.
Select a common material from the material list as a starting point for your custom material.
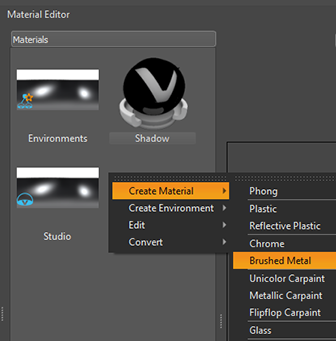
Customize your material by adjusting the settings in the Attribute Pane.
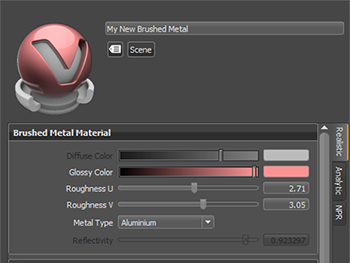
For descriptions for the most noteworthy material attributes, see Attribute pane in the About the Material Editor section of the VRED User Guide.
Drag the new material from the Material Editor and drop it on your user directory in the Materials list to save it.
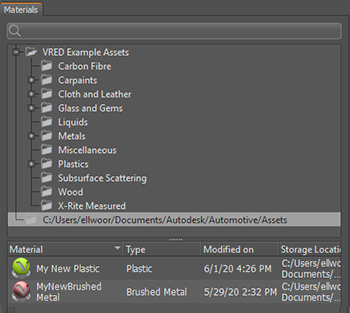
To edit materials after you saved them, follow the steps in the To edit a common material in the Automotive Asset Library section above.
To use the material in Alias, in the Visualize control panel, select Shader Library > Automotive Assets User Library.
The Control Panel updates to include tabs containing your customized common VRED materials.