An efficient review of drawings and revisions is key as you move through the design, development, and construction phases of a project. The Drawing Compare feature makes it easier and faster to compare versions of drawings visually and review proposed changes.
A typical project requires multiple reviews as you produce drawings and add supplemental information. Drawing Compare compares review drawings to project drawings. In addition to AutoCAD Architecture 2023 toolset, Drawing Compare also allows you to compare drawings from AutoCAD , Revit AutoCAD MEP toolset, Revit Architecture, and Revit Structure. The original drawings are the project drawings. The drawings that are revised and ready for evaluation are the review drawings.
, Revit AutoCAD MEP toolset, Revit Architecture, and Revit Structure. The original drawings are the project drawings. The drawings that are revised and ready for evaluation are the review drawings.
The comparison process is like how drawings were compared when they were received on tracing paper or Mylar sheets and then overlaid on the original project drawings. Drawing Compare displays informational data about the objects in your drawing as well as displaying the graphical changes on the drawing screen.
You select the review drawings and compare each to its corresponding project drawing on the Setup tab of the Drawing Compare palette. After the comparison, you view the results on the Review tab of the Drawing Compare palette and in the drawing area.
Drawing Compare identifies objects that have been modified, added, or removed in the review drawings. Based on the status of the objects (modified, new, or missing), colors are assigned, and a list of the changes is generated.

Drawing Compare palette
In the following example, a simple floor plan was modified to show what information Drawing Compare displays during a comparison session. The review drawing shows that changes to the project drawing include moving the lower vertical interior wall segment to the left (resulting in a shorter horizontal interior wall segment), adding an exterior door to the right exterior wall segment, and removing a window from the upper exterior wall segment.
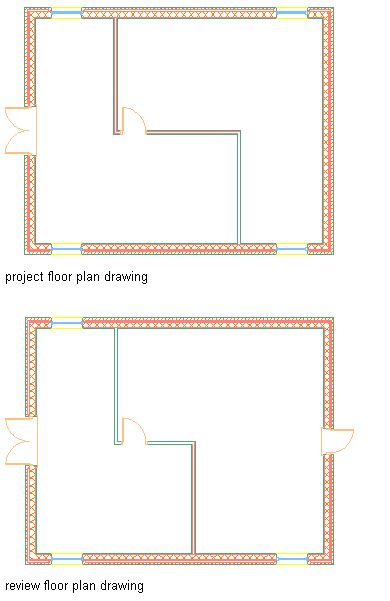
When the drawings are compared, color-coded changes are displayed, based on the type of change.
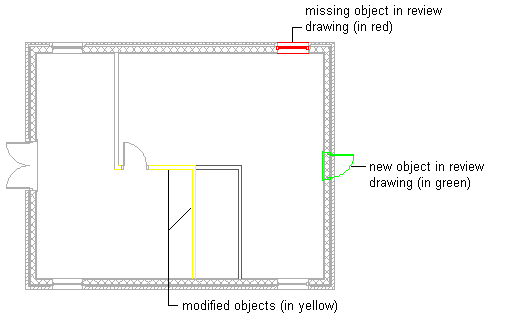
Information about changes is also displayed in the Object Report List on the Review tab.
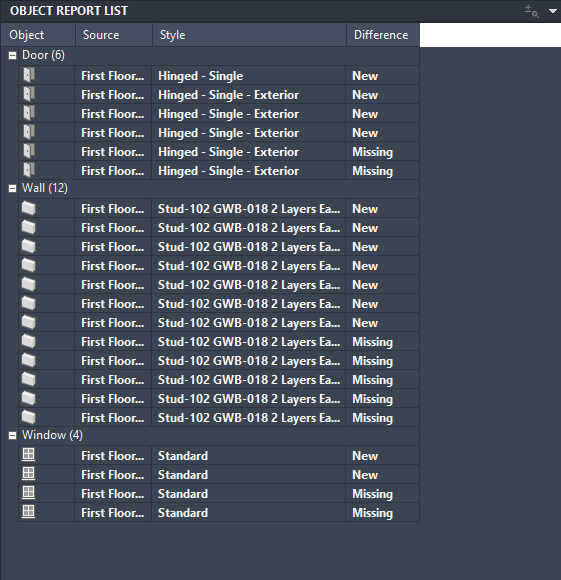
File Organization for Drawing Compare
AutoCAD Architecture 2023 toolset projects (the drawing management feature) provide automated tools to aid in the management, viewing, and construction of a building. Although it is not necessary for your drawings to be in a structured project, Drawing Compare works best when they are. When you are working in a project environment, Drawing Compare recognizes the Autodesk Project Information (APJ) file that identifies the collection of drawing files as being organized in a project. Different people on the team can access, share, and redirect project and review drawings in top-level folders in a project setting.
If you are not working with a structured project in AutoCAD Architecture 2023 toolset, organize original drawings in project folders, and organize the revised drawings for review in review folders. The project drawings must all be contained within the same top-level folder to provide the correct context to perform the comparison. You specify these source folders for both Project and Review folders when you start Drawing Compare. Your drawings may be loosely organized as plans, elevations, and sections and look like this:
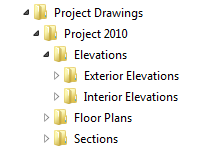
General Guidelines for Comparing Drawings
Drawing Compare only works in model space. If a drawing selected for comparison was saved in paper space, Drawing Compare automatically switches to the model tab. Because the content of sheets is exclusive to paper space, Drawing Compare does not display sheets in the list of project drawings in the Select Project Drawing pane.
Drawing Compare creates a snapshot of current drawing conditions. If you make changes, such as modifying project entities or changing the annotation scale while the review process is active, the results of the changes do not display until you run a new comparison.
During a Drawing Compare session, the drawing open on your screen is the project drawing with a screened image of the review drawing overlaid. Any changes you make are made in the project drawing. You can save changes you make to this project drawing, but you cannot merge review drawings with project drawings or modify review drawings.
Drawing Compare is not an integration tool. After the Drawing Compare process is complete and differences between the drawings are compiled, review drawings are not automatically integrated into your project. You are responsible for manually integrating and copying review drawings and all of their associated files (xref and image files, for example) to their appropriate locations.