The Setup tab of the Drawing Compare palette is where you specify the context in which drawings are matched and analyzed. Under Select Folders, the review folder contains updated or revised drawings, and the project folder contains the original version of the drawing files. All the project drawings must be contained within the same top-level folder to provide the correct context.
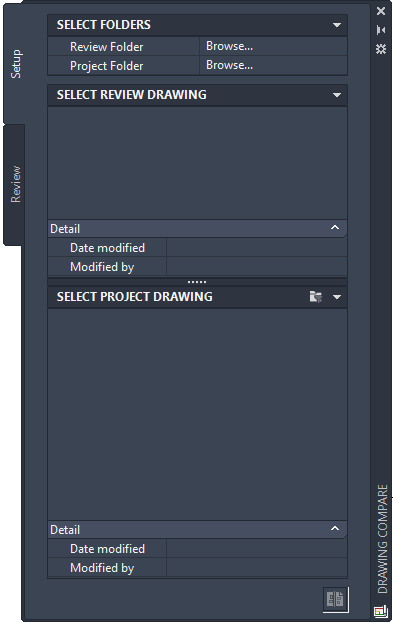
The matching and analyzing process looks at each review drawing to verify whether it is a modified version of a project drawing. If so, the 2 drawing files are matched.
- Click


 .
. - On the Setup tab, for Review Folder, click Browse
 , navigate to the folder containing project drawings, and select it.
, navigate to the folder containing project drawings, and select it. Drawing files in this folder are displayed alphabetically in the Select Review Drawing pane. These files include host drawings and any drawings nested within them as external references (xrefs).
- For Project Folder, click Browse
 , navigate to the folder containing project drawings, and select it.
, navigate to the folder containing project drawings, and select it. The Confirm Automatic Matching and Analyzing dialog box displays.
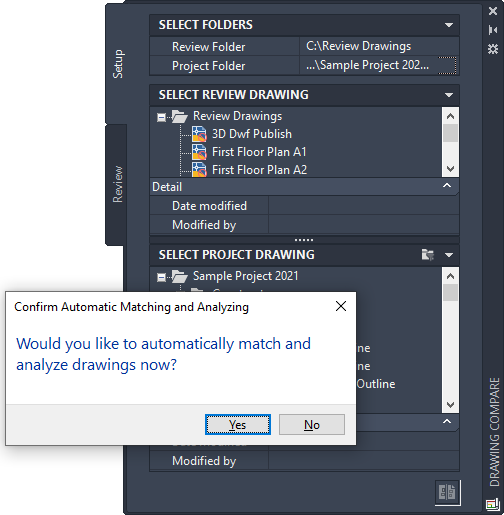 Note: The automatic matching and analyzing option is strongly recommended for most use cases. Match drawings manually only when a review drawing has been renamed, or if you want to compare a smaller set of drawings.
Note: The automatic matching and analyzing option is strongly recommended for most use cases. Match drawings manually only when a review drawing has been renamed, or if you want to compare a smaller set of drawings. - Match review drawings to project drawings.
If you want to… Then… let Drawing Compare automatically match all the review drawings against all of the project drawings in these folders click Yes. The Automatically Matching and Analyzing Drawings progress bar displays. The software matches drawings by file name.
select a different project folder for Project Folder before automatically matching click No, and under Select Folders, browse to the folder that contains project drawings for Project Folder. Click Yes when the Confirm Automatic Matching and Analyzing dialog box displays. You can also selectively match drawings:
If you want to… Then… select specific drawings/folder for automatic matching click No, and in the Select Review Drawing pane, right-click the drawings or drawing folder to be matched, and select Automatically Match. match drawings manually click No, and in the Select Review Drawing pane, select a drawing, and drag it onto a drawing in the Select Project Drawing pane. When you manually match drawings with different names, a relationship is established between the drawings. This affects what displays when you use the filter mode for the Project folder.
exclude specific drawings from matching click No. In the Select Review Drawing pane, right-click the drawings or drawing folder to be excluded, and clear Include in Comparison. Note: If you choose to exclude drawings from a comparison, objects in excluded drawings will appear as unmodified after the comparison. This allows you to focus on a smaller, more manageable set of modifications.A file excluded from a comparison will act as if it, and all its xrefs, are exact copies of the originals. Objects in excluded files (or xrefed by excluded files) will appear as unmodified. You should exclude files that you do not want to include in a comparison.
Note: Architectural Desktop R14 drawings or earlier versions may not match automatically, but they can still be compared. You can either update the older drawings by saving them in the 2007 format, or you can match them manually.After project and review drawings have been matched, icons next to the drawing name indicate status of the drawings as follows:
Icon Description 
No match attempted yet. This is the initial state of all review drawings. 
A review drawing is matched but is not selected. 
A review drawing that is matched and selected. 
A project drawing for which a matched review drawing is selected. 
No match for a review drawing is found. 
A review drawing that was specifically excluded from comparison by the user. The date the selected drawing file was modified and the name of the person who made the modifications displays when you select a drawing from the review or project folder.

- If you want to set up a filter for results, select any drawing in the Select Review Drawing pane, and click
 on the Select Project Drawing title bar.
on the Select Project Drawing title bar. With the filter on, drawings in the project folder are filtered to display only those drawings that were matched to the drawing selected in the review folder and any project drawings into which the selected review drawing is xrefed. When you turn the filter mode off, all of the drawings in the project folder are listed.
- Begin a comparison using one of the following methods.
- Select a review drawing from the Select Review Drawing pane, select a project drawing from the Select Project Drawing pane, right-click, and click Begin comparison from this drawing.
- Select a review drawing from the Select Review Drawing pane, select a project drawing from the Select Project Drawing pane, then click
 (Start Drawing Comparison) at the bottom of the tab.
(Start Drawing Comparison) at the bottom of the tab. - Select a review drawing from the Select Review Drawing pane, double-click the project drawing from the Select Project Drawing pane.
The Object Comparison progress bar displays the number of objects being compared as they are processed. For results to be generated, always allow the Drawing Compare process to finish.
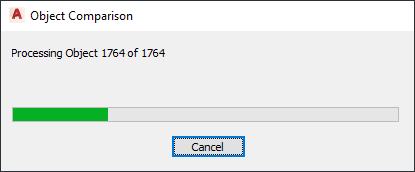 Attention: Although you can use the AutoCAD Undo command while working in a drawing, you cannot use it to undo any actions specific to Drawing Compare.
Attention: Although you can use the AutoCAD Undo command while working in a drawing, you cannot use it to undo any actions specific to Drawing Compare.After the comparison is complete, the Review tab of the Drawing Compare palette displays along with a separate Drawing Compare panel.