The basic categories are represented by folders in the Drawing Explorer within the project structure that help you organize your project files according to disciplines, drawing types, or aspects of your workflows.
The Basic Project Categories
For every building project in AutoCAD Architecture 2023 toolset, the following basic category structure is displayed on the Project tab of the Project Navigator palette:
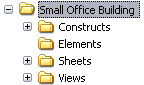
- <ProjectName>: This is the top node in the project, represented by a folder with the project name.
- Constructs: This is the default category for constructs in the project. When you create a construct, it is saved into the Constructs category or one of its subcategories.
- Elements: This is the default category for elements in the project. When you create an element, it is saved into the Elements category or one of its subcategories.
-
Views: This is the default category for view drawings in the project. When you create a view drawing, it is saved into the Views category or one of its subcategories.
If you create model space views within a view drawing, they are placed under the view drawing in the same category as the view drawing itself.
-
Sheets: Sheets in the project can be viewed in 2 ways: the Sheet Set View and the Explorer View. The following image is a Sheet Set View.

The following image is an Explorer View.

Sheets are organized in sheet subsets in the Sheet Set View. Sheet subsets are a logical structure rather than a physical one. The sheet folder category does not need to be identical to the sheet subset in which the sheet is placed, however, to avoid confusion, it is recommended that you have parallel structures in the sheet set and the sheet categories.
You can rearrange sheets into different subsets within the Sheet Set View, but that will not change their physical location in the category or folder. Likewise, when you remove a sheet from a sheet subset in the Sheet Set View, only the reference of the sheet to the subset is removed; the layout itself and its containing sheet drawing are not deleted from the Sheets folder or subfolder.
In the Explorer View, sheet drawings are placed in folder categories. When you create sheets or sheet views within a sheet drawing, they are placed in the sheet drawing.
User-Defined Categories
Within the main category structure which is fixed, you can create subcategories and subcategory trees. Subcategories usually represent aspects of your workflow. You might set up subcategories by discipline, by view type (such as working, presentation, section, and rendering), by sheet type (such as floor plan, ceiling plan, elevation), or by any other system that you find helpful.
Your Constructs tab might look like this:
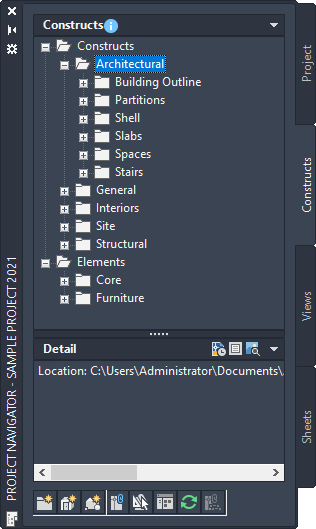
The Benefits of Categories
Categories offer optimal organization and transparency. Even small building projects contain a large number of individual drawings that are difficult to track. Putting them into descriptive categories helps you quickly find the correct files.
Categories help you to assemble views. When you create views of your building data, you can use categories as selection or filter criteria. For example, for a complete view of framing constructs in your building, you could set up a view that references a Framing subcategory, thereby referencing all drawing files from that category. If you add more framing construction to the Framing category later, the view is updated to include the appropriate constructs.
Methods of Creating Categories
You can create categories on the Project Navigator palette or in File Explorer.