Use this procedure to change the category of an existing file.
- On the Quick Access toolbar, click Project Navigator
 .
.
- Navigate to the tab for the category type you want to change.
- If you want to change a sheet category, click the Sheets tab, and click
 (Explorer View).
(Explorer View).
- Locate the project file you want to move to another category.
- Change the file category using any of the following methods:
- Select the file, right-click, and click Properties. In the Modify dialog box, change the file category, and click OK.
- Select the file, and drag it into another subcategory.
- Select the file, right-click, and click Cut. Select the destination category, right-click, and click Paste.
The Project Navigator - Repath Project dialog box displays.
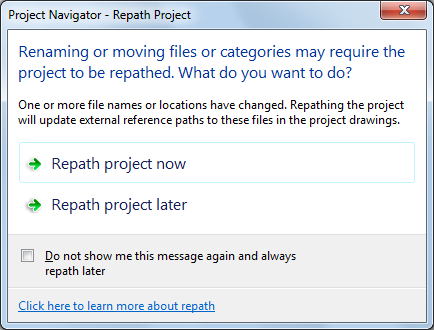
- Update your files to display the changes to your project:
If you want to… Then… update all project files at this time click Repath project now. update all project files at another time click Repath project later. If you close the project before repathing, the drawing files remain in a queue for update and display in the Project Repath Queue dialog box the next time you open it. - Alternatively, click
 to repath all files in the project at any time.
Danger: When you repath a project that was saved in a version of AutoCAD Architecture prior to 2010, the drawings are saved in the new file format. You will no longer be able to open these drawings in a version of AutoCAD Architecture prior to 2010. Synchronizing a project with the project standards will also save the project drawings in the new file format.
to repath all files in the project at any time.
Danger: When you repath a project that was saved in a version of AutoCAD Architecture prior to 2010, the drawings are saved in the new file format. You will no longer be able to open these drawings in a version of AutoCAD Architecture prior to 2010. Synchronizing a project with the project standards will also save the project drawings in the new file format.