Use this procedure to access and view the data for all property sets in a drawing.
- Open the tool palette that contains the Browse Property Data tool, and select it.
This tool is located with the Scheduling and Reporting Tools in the Stock Tool Catalog. You can add this tool to any tool palette.
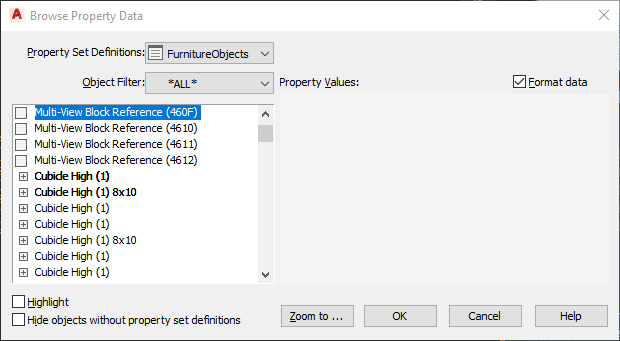
- Specify view options:
If you want to… Then… allow an object to be highlighted in the drawing when you select a property set that is attached to the object or its style select Highlight. prevent an object from being highlighted in the drawing when you select a property set that is attached to the object or its style clear Highlight. display objects in the left pane regardless of whether the selected property set definition is attached clear Hide objects without property set definitions. display only objects that have the selected property set definition attached select Hide objects without property set definitions. view the raw, unformatted data in the property set clear Format data. - View property sets and the objects or styles to which they are assigned:
If you want to… Then… view the object or style type to which a property set applies select the property set. The right pane lists the property values, if available, and the objects or the styles to which the property set can be attached. view the list of objects or styles to which a property set is attached apply the object filter to the property set. The left pane lists objects or styles to which the property set is attached. If Highlight is selected, any objects to which the property set is attached (directly or through a style) are highlighted in the drawing. view the property values for a specific property set and a specific object or style under the property set, select the object or style. The right pane shows the values for the selected object or style. 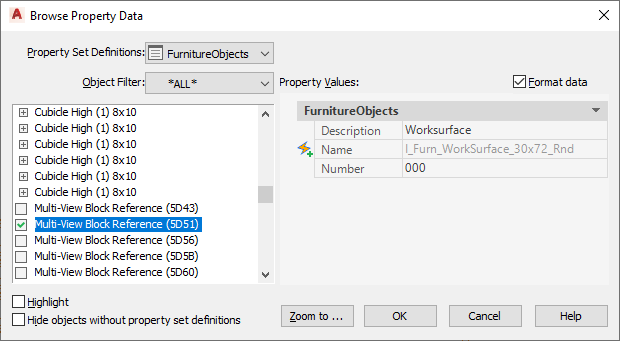
Viewing property values for objects with property sets attached
- Select the object or style from the left pane to edit property sets and values, and click OK.
- Remove property sets from objects or styles: Danger: If you detach a property set from an object or style, any manually entered values are lost. If you mistakenly detach a property set, click OK, and then immediately click Undo on the Quick Access Toolbar.
If you want to… Then… detach a property set from a object or style clear the selection of the object or style. add a property set to objects or styles select the object or style. - Click Zoom to to view the selected object in the drawing
- Click OK.