On the command line, you can search for named objects such as blocks, hatches, layers, or styles, and then initiate an action by selecting them.
This method of searching provides a way to bypass commands and dialog boxes to take such actions as setting a default style, changing a layer, or inserting a block more quickly.
Example: Suppose you want to insert a hatch pattern. When you enter hatch at the Command prompt and press the Tab key to cycle through options, the command line suggestion list expands to include available hatch patterns. Drag the scroll bar to display additional hatches and gradients. You can see a thumbnail of each option by hovering over the name.

Select a hatch name and click within a closed area or object in the drawing to insert it.
You can also search by the name of the content. For example, to find the hatch type "Hound," enter hound. The content category and name are displayed in the suggestion list.
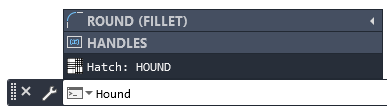
You can select the name and click inside a closed area in the drawing area to insert the pattern.
Content Categories and Actions
From the command line, you can also search for content of a specific category such as a text style or layer by typing a keyword.
The action that occurs when you select a search item varies according to the category.
| If the named object is ... | Enter this text to display available content ... | Select the item to ... |
|---|---|---|
| Block |
|
Insert the block |
| Dimension style |
|
Make the selected dimension style current |
| Hatch |
|
Hatch or fill the specified area |
| Layer |
|
Make the selected layer current |
| Text style |
|
Make the selected text style current |
| Visual style |
|
Make the selected visual style current (Not available in AutoCAD LT) |