You can customize the Quick Access toolbar by adding, modifying, or deleting commands.
Display the Customize User Interface (CUI) Editor
- Click

 .
Find
.
Find
Create a Quick Access Toolbar
- In the Customize tab, Customizations In
<file name> pane, right-click the Quick Access Toolbars node. Click New Quick Access Toolbar.
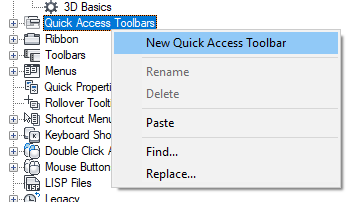
A new Quick Access toolbar (named Quick Access Toolbar1) is placed at the bottom of the Quick Access Toolbars node.
- Right-click Quick Access Toolbar1. Click Rename and enter a new name.
Note: You can click, wait, and click again over the Quick Access toolbar’s name again to edit its name in-place in the Customizations In <file name> pane.
- Click Apply.
Delete a Quick Access Toolbar
- In the Customize tab, Customizations In <file name> pane, click the plus sign (+) next to the Quick Access Toolbars node to expand it.
- Right-click the Quick Access toolbar you want to delete and click Delete.
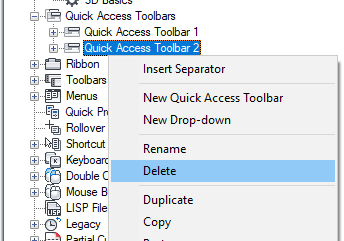
- Click Apply.
Add a Command or Control (CUI Editor)
- In the Customize tab, Customizations In <file name> pane, click the plus sign (+) next to the Quick Access Toolbars node to expand it.
- Click the plus sign (+) next to the Quick Access toolbar that you want to modify.
- Under the Command List pane, drag the command or control you want to add to the Quick Access Toolbar under the Customizations In
<file name> pane.
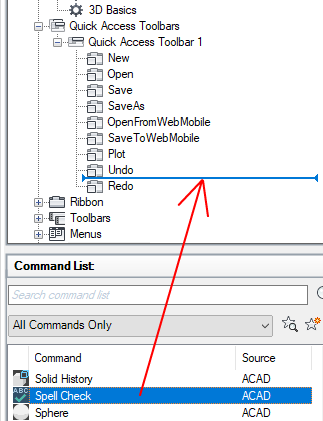
A visual indicator bar is displayed to indicate the location where the command or control will be added when you release the pointing device button.
- Once the visual indicator bar is in the location you want to insert the command or control, release the pointing device button.
- Click Apply.
Add a Drop-down
- In the Customize tab, Customizations In <file name> pane, click the plus sign (+) next to the Quick Access Toolbars node to expand it.
- Click the plus sign (+) next to the Quick Access toolbar that you want to modify.
- Right-click the Quick Access toolbar which you want to add a drop-down to. Click New Drop-down.
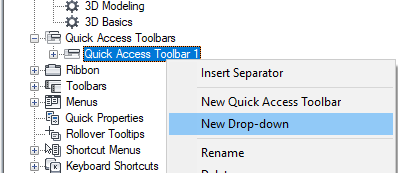
A new drop-down (named New Drop-down) is added to the bottom of the Quick Access toolbar.
- Right-click the new drop-down. Click Rename and enter a new name.
Note: You can click, wait, and click again over a drop-down name to edit its name in-place in the Customizations In <file name> pane.
- Drag the drop-down under the Quick Access toolbar to the position where you want it placed. Release the pointing device button to reposition the drop-down.
Use the visual indicator bar that is displayed to help specify the location for the drop-down.
- Under the Command List pane, drag the command or control you want to add to the drop-down menu under the Customizations In
<file name> pane.
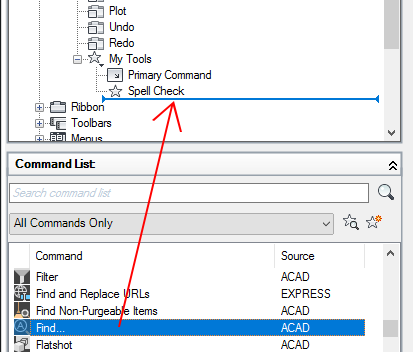
A visual indicator bar is displayed to indicate the location where the command or control will be added when the pointing device button is released.
- Once the visual indicator bar is in the location where you want to insert the command or control, release the pointing device button.
- If the drop-down will use the Split behavior, add a command to the Primary Command node under the drop-down to set the command for the main button.
- Click Apply.
Remove a Command or Control (CUI Editor)
- In the Customize tab, Customizations In <file name> pane, click the plus sign (+) next to the Quick Access Toolbars node to expand it.
- Click the plus sign (+) next to the Quick Access toolbar from which you want to remove a command or control.
- Right-click the command or control you want to remove and click Remove.
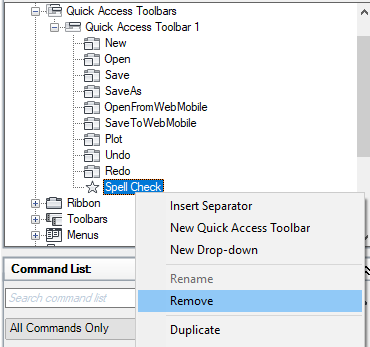
- Click Apply.
Add a Command (Application Window)
Do one of the following:
- Right-click a command on the ribbon, and click Add to Quick Access Toolbar.
- On the Quick Access toolbar, click the Customize button located on the right side. Click one of the listed commands or More Commands.
Selecting More Commands displays the Customize User Interface (CUI) Editor in a compact state. In the Customize tab, Commands List pane, drag that commands you want to add to the Quick Access toolbar in the application window.
Remove a Command (Application Window)
- Right-click the command you want to remove and click Remove from Quick Access Toolbar.