Edit a schematic component and update the related panel footprint.
Once a panel component has a component tag assigned, it is automatically linked to the schematic component with the same tag. Updates to either the schematic or panel component prompt an update to the related component.
Surf to the related schematic component
- Click

 . Find
. Find
- Respond to the prompts as follows:
Select tag for “Surfer” trace (or <Enter> to type it): Select 9PB
- In the Surf dialog box, double-click the component marked with type “p.”
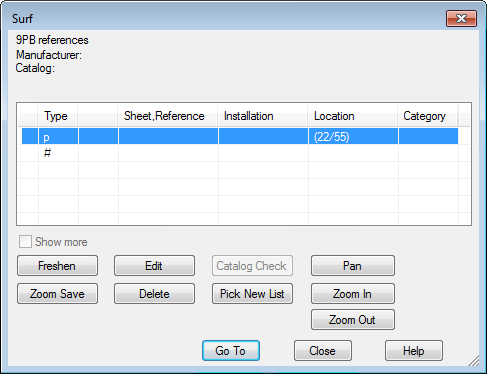
Surfer goes to the schematic drawing and zooms on the schematic component.
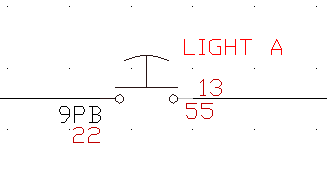
- If asked to save the drawing, click Yes.
- In the Surf dialog box, click Edit.
- In the Component Insert/Edit dialog box, change the description to
LIGHT 1 and click OK.
The Update Other Drawings dialog box displays. This dialog alerts that other drawings in the project set include child components or related panel components.
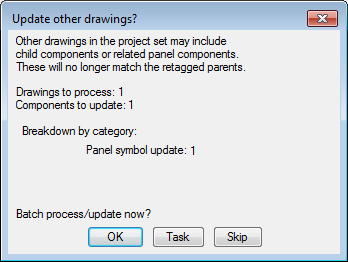
- If asked to save the drawing, click Yes.
- In the Update Other Drawings dialog box, click OK.
- Click

 . Find
. Find
- Respond to the prompts as follows:
Select tag for “Surfer” trace (or <Enter> to type it): Select 9PB
- In the Surf dialog box, double-click the component marked with type “#.”
Surfer goes to the panel layout drawing and zooms on the physical representation of the push button. Notice that the description for 9PB updated to reflect the change you made to the schematic component.
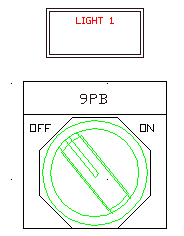
- In the Surf dialog box, click Close.