Use the Project Manager to manage your P&ID drawings.
From here, you can create a drawing and modify any drawing properties.
Create a new drawing
- Click

 . Find
. Find
- In the Project Manager, click the New Drawing tool.

- In the Create New Drawing dialog box, specify:
Name: AEGS13
Template: Mouse over the edit box to verify ACAD_Electrical.dwt is specified
If ACAD_Electrical.dwt is not specified, click Browse. Select it from the list of available templates.
Description 1: P&ID Example
Click OK.
Note: If you want to set the component, wire number, cross-reference, style, and drawing format settings, click OK-Properties to proceed to Drawing Properties dialog box. - Enter DSETTINGS at the command prompt.
- In the Drafting Settings dialog box
 Snap and Grid tab, turn on Snap and Grid and set the size of both to 0.125.
Snap and Grid tab, turn on Snap and Grid and set the size of both to 0.125.
- Click OK.
- Click

 . Find
. Find
- In the Drawing Properties dialog box
 Drawing Format tab, Scale section, make sure that the feature scale multiplier is set to 1.0 inch.
Drawing Format tab, Scale section, make sure that the feature scale multiplier is set to 1.0 inch.
- Click OK.
Note: For metric unit, the following settings are recommended so that the wire connection points are placed on the grids for easier drafting. Grid and Snap Size = 2.5 mm; Feature scale multiplier =20 (scale factor = 20).
Set up wire layers
- Click

 . Find
. Find
- In the Create/Edit Wire Type dialog box, click in the Wire Type #2 row and specify:
Wire Color: RED
Size: 25
The Layer Name is automatically created. The name RED_25 is assigned to the wire layer you are creating.
- Click Color.
- In the Select Color dialog box, select red and click OK.
- Click Linetype.
- In the Select Linetype dialog box, select Continuous and click OK.
- Click Lineweight.
- In the Select Lineweight dialog box, select 0.30 and click OK.
For this example, create three more wire types using the Create/Edit Wire Type dialog box.
- In the Create/Edit Wire Type dialog box, specify:
Wire Type #3
Wire Color: RED
Size: 10
Color: Red
Linetype: Hidden2
Lineweight: default
Wire Type #4
Wire Color: GREEN
Size: 10
Color: Green
 Note: For pipe runs in P&ID drawings, include the different linetypes from the acade.lin file. You can set up the wire types for pipes at the beginning of the drawing or before creating the pipes.
Note: For pipe runs in P&ID drawings, include the different linetypes from the acade.lin file. You can set up the wire types for pipes at the beginning of the drawing or before creating the pipes. - To set the Linetype for the GREEN_10 wire layer, click Linetype.
- In the Select Linetype dialog box, click Load.
- In the Load or Reload Linetypes dialog box, click File.
- In the Select Linetype File dialog box, select acade.lin and click Open.
Note: The default location for the acade.lin file is \Users\{username}\AppData\Roaming\Autodesk\AutoCAD Electrical {version}\{release number}\{country code}\Support.
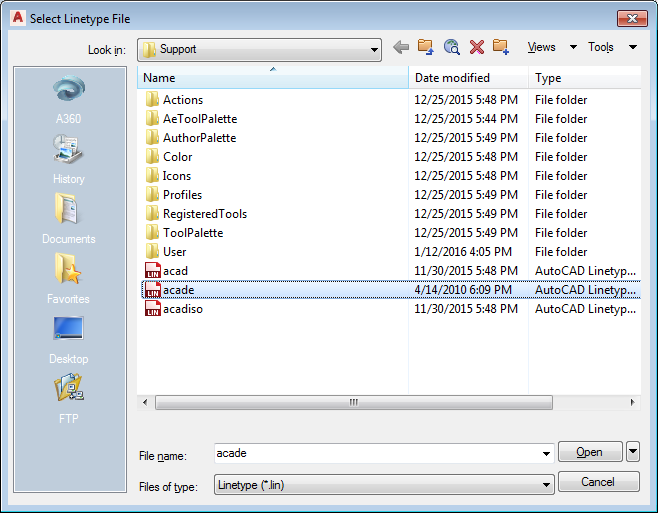
- In the Load or Reload Linetypes dialog box, select Pneumatic Signal and click OK.
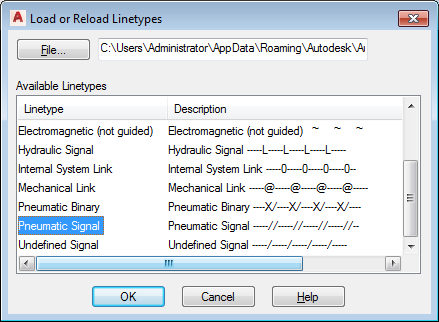
- In the Select Linetype dialog box, select Pneumatic Signal and click OK.
- In the Create/Edit Wire Type dialog box, click OK.