Continue to insert hydraulic components to finish the hydraulic diagram.
The rest of the hydraulic drawing consists of inserting a Pressure Gauge and Check Valve at the left side of the pump and then inserting devices (Cylinder; Restrictors; Filter; Check valve and 2-ways valve) along the top of the drawing.
Insert components
- Click



 .
Find
.
Find
- In the Insert Component: Hydraulic Symbol dialog box, click Meters.

- In the Hydraulic: Meters dialog box, click Pressure Gauge.

- Respond to the prompts as follows:
Specify insertion point:
Select to place the pressure gauge to the far left (and slightly above) of the pump
- In the Insert/Edit Component dialog box, specify:
Component Tag: MTR1
Description: Line 1: Pressure Gauge
Click OK.
- Click



 .
Find
.
Find
- In the Insert Component: Hydraulic Symbol dialog box, deselect the Vertical check box.
- In the Insert Component: Hydraulic Symbol dialog box, click General Valves.

- In the Hydraulic: General Valves dialog box, click Shut Off Valve Open.

- Respond to the prompts as follows:
Specify insertion point:
Select to place the valve to the right of the pressure gauge
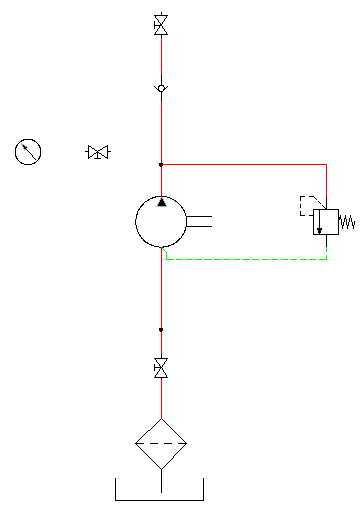
- In the Insert/Edit Component dialog box, click OK.
- Set the wire layer to RED_20.
- Click

 . Find
. Find
- Respond to the prompts as follows:
Specify wire start or [wireType/X=show connections]:
Select the right connection point on the pressure gauge
Specify wire end or [Continue]:
Drag the pipe to the right and click the left connection point on the valve
Specify wire start or [Scoot/wireType/X=show connections]:
Select the right connection point on the valve
Specify wire end or [Continue]:
Drag the pipe to the right and click the vertical pipe, right-click
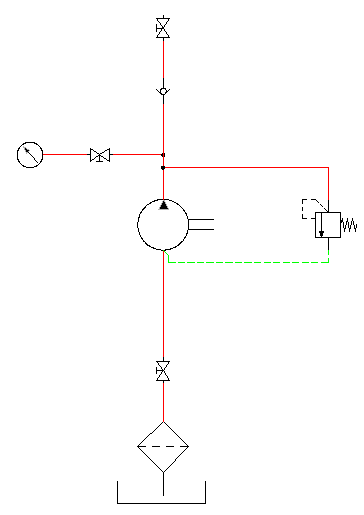
- Click



 . Find
. Find
- Insert and place the devices listed as shown in the following illustration. In the Insert/Edit Component dialog box, click OK after each insertion.
Note: You can also insert the vertical or horizontal pipes first and then insert the components onto the pipe, one by one.
Icon Symbol to Insert 
2 Way Valves
(insert as Vertical symbol) Solenoid Spring Return -1
Solenoid Spring Return -1

General Valves
 Checkvalve Flow Left (insert as a Vertical symbol)
Checkvalve Flow Left (insert as a Vertical symbol)

Filters
 Filter (insert as a Vertical symbol)
Filter (insert as a Vertical symbol)

Restrictors
 Restrictor with Variable Output Flow
Restrictor with Variable Output Flow

Restrictors
 By-Pass Flow Regulator with Variable Output Flow
By-Pass Flow Regulator with Variable Output Flow

Cylinders
 Single Acting Single Ended Piston Rod
Single Acting Single Ended Piston Rod
 Tip: Align the components horizontally and vertically using the Align tool to make inserting the pipes easier.
Tip: Align the components horizontally and vertically using the Align tool to make inserting the pipes easier. - Click

 . Find
. Find
- Connect the pipes from one control device to another as illustrated.
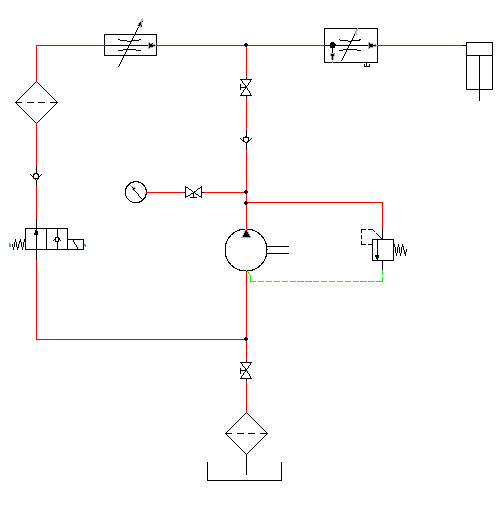
- Click



 . Find
. Find
- In the Insert Component: Hydraulic Symbol dialog box, click General Valves.

- In the Hydraulic: General Valves dialog box, click Checkvalve Flow Left.

- Respond to the prompts as follows:
Specify insertion point: Select to place the valve below the restrictor
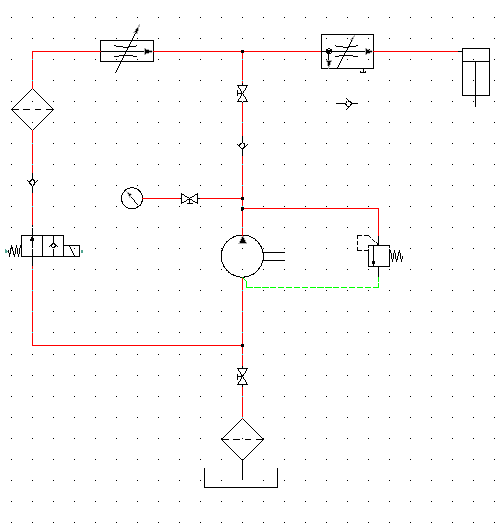
- In the Insert/Edit Component dialog box, click OK.
- Click

 . Find
. Find
- Connect the pipes as shown.
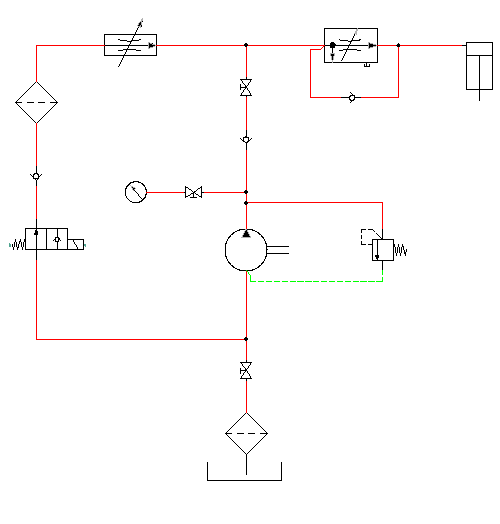
The hydraulic schematic diagram is complete.
If you want to create a pneumatic drawing, use the Insert Pneumatic Components tool on the Schematic tab
 Insert Components panel. Refer to the pneumatic demo drawing file (Demo03.dwg) in the Extra Library Demo project.
Insert Components panel. Refer to the pneumatic demo drawing file (Demo03.dwg) in the Extra Library Demo project.