After placing a label in your drawing, you can apply a new style, change the spacing along the object, or change its appearance. Note that the software automatically updates a label attached to a pipe if the parent object is modified.
To modify a label using grips
- Select a label to turn on the pipe grips.

- Specify the change:
If you want to… then… add a label click the add grip. Hold down Ctrl while clicking to add labels at even spacing. move a label click the location grip, and move the label to a new location along the curve. Press Ctrl after clicking the location grip to offset the label from the curve. 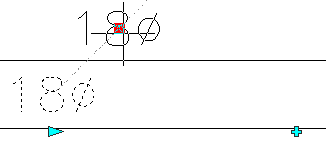
add labels spaced at a specific distance along a curve click the Repeat Distance grip, and click along the curve to specify a distance from the beginning of the curve to the selected point. Labels are added along the curve, spaced at the specified distance. space multiple labels evenly along a curve hold down Ctrl and click the Repeat Distance grip.
To modify a label from the ribbon or context menu
- Select a label and do one of the following:
If you want to… then… add a label node click 


 , and select a point on or near the object.
, and select a point on or near the object. remove a label node click 
 .
.
offset a label node click 

 , enter an offset distance, and press Enter. You can offset an individual label, or you can offset all labels in your drawing.
, enter an offset distance, and press Enter. You can offset an individual label, or you can offset all labels in your drawing. rotate a label node click 
 ,
,  select a rotation point, and enter a rotation value. You can rotate an individual label, or you can rotate all labels in your drawing.
select a rotation point, and enter a rotation value. You can rotate an individual label, or you can rotate all labels in your drawing. anchor the labelclick to a different object click 

 , and select the new object to which to anchor the label.
, and select the new object to which to anchor the label. - To change the label properties, select the label in the drawing, and then on the Design tab of the Properties palette under Dimensions, modify the layout method as follows:
If you want to display the labels… then select… one at a time One by one evenly spaced along the curve By distance, and enter a value for distance. with a repeated spacing value By quantity, and enter a value for the number of labels. - Select a new label style. Note: The configuration of the label curve style determines whether labels that use the style are considered annotative (scaled accordingly when the annotation scale changes).