This topic uses the example of creating a hole note to illustrate how to enter a formula in a leader note.
Note: The formula for this example is: 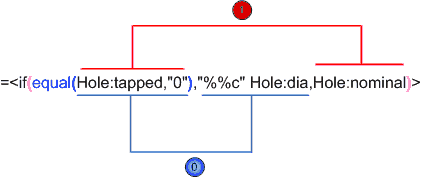
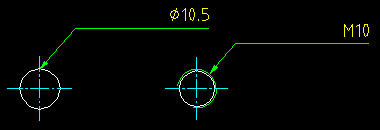
=<if(equal(Hole:tapped,"0"),"%%c" Hole:dia,Hole:nominal)>The formula displays the nominal diameter of a tapped hole, and if the hole is not tapped, it displays the diameter of the hole.
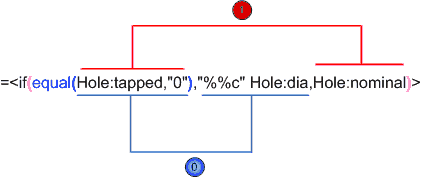
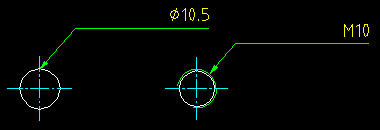
-
Click

 . Find
. Find
- Select the hole to attach the note to and click in the drawing area to place the note.
- Click . Find
- From the display mode list, select Plain text.
- In the note text editor, delete any text that appears by default and type = as the first character.
- In the note text editor, enter the required formula:
- Click , and select Functions
 IF. The note text editor shows =<IF(,,)>.
IF. The note text editor shows =<IF(,,)>. - In the note text editor, place the cursor after the open bracket, click , and select Functions
 EQUAL. The note text editor shows =<IF(<EQUAL(,)>,,)>.
EQUAL. The note text editor shows =<IF(<EQUAL(,)>,,)>. - In the note text editor, place the cursor after the second open bracket, click , and select Hole
 TAPPED. The note text editor shows =<IF(<EQUAL(<HOLE:TAPPED>,)>,,)>
TAPPED. The note text editor shows =<IF(<EQUAL(<HOLE:TAPPED>,)>,,)> - Add "0" as the second parameter for the EQUAL function, such that the note text editor reads =<IF(EQUAL(HOLE:TAPPED,"0"),, )>
- Place the cursor between the two commas after the EQUAL function and click the diameter symbol from the list of special characters (
 Find). The note text editor shows <IF(EQUAL(HOLE:TAPPED,"0"),"%%c",)>
Find). The note text editor shows <IF(EQUAL(HOLE:TAPPED,"0"),"%%c",)> - Place the cursor after "%%c", click , select Hole
 DIA. The note text editor shows =<IF(EQUAL(HOLE:TAPPED,"0"),"%%c" HOLE:DIA,)>
DIA. The note text editor shows =<IF(EQUAL(HOLE:TAPPED,"0"),"%%c" HOLE:DIA,)> - Place the cursor between HOLE:DIA, and ), click , select Hole
 NOMINAL. The note text editor reads =<IF(EQUAL(HOLE:TAPPED,"0"),"%%c" HOLE:DIA,HOLE:NOMINAL)>
NOMINAL. The note text editor reads =<IF(EQUAL(HOLE:TAPPED,"0"),"%%c" HOLE:DIA,HOLE:NOMINAL)> - Verify that the note text editor reads =<IF(EQUAL(HOLE:TAPPED,"0"),"%%c" HOLE:DIA,HOLE:NOMINAL)>
- Click , and select Functions
- Click . Find
- From the display mode list, select Rendered text colored and verify that the formula renders correctly.
- Click . Find