The Toolspace and the Panorama windows share several features.
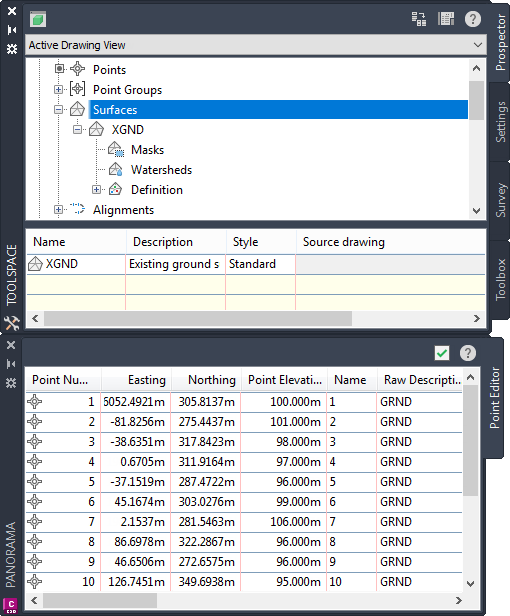
Tabs
The Toolspace window can display up to four tabs: Prospector, Settings, Survey, and Toolbox. The Panorama window displays named tabs if you have more than one vista active in the window.
Context Menus
Right-click in the Toolspace or the Panorama window to display a context menu of available commands. Right-click a single item, or select one or more items and right-click, to display a menu containing commands related to the item(s). If you right-click an area that contains no items or data, the menu contains commands related to the window.
Auto-hide
This AutoCAD palette feature keeps the window active while maximizing the amount of available screen space. If Auto-hide is active for a window, the body of the window disappears when you move the cursor out of the window, leaving only the title bar visible. Move the cursor over the title bar to display the entire window again.
The following illustration shows the Toolspace window both closed and open, with Auto-hide active:
| Closed | Open |
|---|---|
|
|
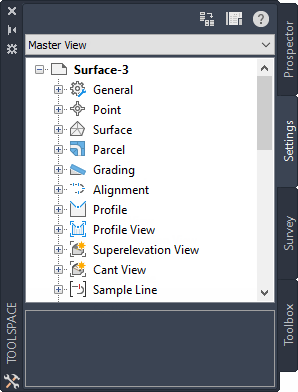 |
To activate Auto-hide for the Toolspace or the Panorama window, click ![]() on the title bar. To deactivate Auto-hide, click
on the title bar. To deactivate Auto-hide, click ![]() on the title bar. You can also right-click the title bar and use the context menu to control Auto-hide. For more information about Auto-hide, see the AutoCAD Help.
on the title bar. You can also right-click the title bar and use the context menu to control Auto-hide. For more information about Auto-hide, see the AutoCAD Help.
Moving and Docking
The Toolspace and the Panorama windows, like all AutoCAD palettes, can be moved and resized, and either floated in the window or docked. A docked window shares one or more edges with adjacent windows and toolbars. If a shared edge is moved, the windows change shape to compensate. To undock and relocate a window, click and drag the control bars at the top or side of the window. To prevent a window from docking while you drag it, hold down Ctrl.
For more information about working with docked and floating windows, see the AutoCAD Help.