Use the Create Assembly command to define the baseline of an assembly, and start adding subassemblies to the assembly.
Before creating an assembly, identify the different types of subassemblies you need, make sure they are available, and decide how you want them to display.
Define the assembly base point, then add subassemblies to the baseline to build the assembly.

When designing an assembly that contains a left side and a right side, typically you add the subassemblies to the one side, and then add subassemblies to the other side.
The easiest way to access subassemblies is through a tool palette. Drag a subassembly from a palette to add it to an assembly. You can add more subassemblies to the expanded assembly.
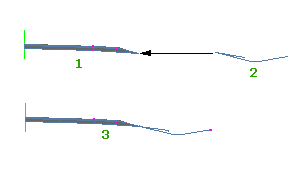
You can set up styles that control the appearance of the assembly components, such as the insertion point and baseline point, in the drawing.
Use code set styles to control the appearance of subassembly components, such as points, links, and shapes. These components will display within your assembly object.
You can create a basic assembly, without an offset, or you can create an assembly with an offset. When you create an assembly without an offset, the subassemblies included in the assembly are controlled by a single baseline. When you add an offset to an assembly, the subassemblies included in the assembly are controlled by the baseline and by the offset alignment.
The following options are available from both the Assembly and Subassembly tabs (when you click on an assembly or subassembly in the drawing):
![]() Copy To Assembly
lets you copy subassemblies from one assembly to another, or to another location (marker point) on the same assembly.
Copy To Assembly
lets you copy subassemblies from one assembly to another, or to another location (marker point) on the same assembly.
![]() Move To Assembly
lets you move subassemblies from one assembly to another, or to another location (marker point) on the same assembly.
Move To Assembly
lets you move subassemblies from one assembly to another, or to another location (marker point) on the same assembly.
![]() Mirror Subassemblies
is available on subassemblies that have a Side parameter. You can use it to quickly copy subassemblies from one side of an assembly to the other.
Mirror Subassemblies
is available on subassemblies that have a Side parameter. You can use it to quickly copy subassemblies from one side of an assembly to the other.
While creating an assembly, you can first add the right-side (right lane) subassemblies, then use Mirror Subassemblies to copy the right-side subassemblies to the left-side (left lane) of the assembly. Subassembly parameter values are automatically set to appropriate values.
Alternately, you can enter CopySubassemblyTo, MoveSubassemblyTo, or MirrorSubassembly on the Command line, to invoke the commands.
![]() Tutorial Exercise: Creating an Assembly
Tutorial Exercise: Creating an Assembly
![]() Tutorial Exercise: Creating an Assembly with a Transition Lane
Tutorial Exercise: Creating an Assembly with a Transition Lane
Creating Assemblies With Conditional Subassemblies
An assembly that contains one or more conditional subassemblies can be referred to as a conditional assembly. When you have a conditional assembly in your drawing, specified subassemblies are automatically applied at stations when conditions exist.
For example, a conditional corridor assembly could contain two ConditionalCutOrFill subassemblies. The first ConditionalCutOrFill subassembly can be configured to apply a ditch subassembly when a cut condition exists. The second ConditionalCutOrFill subassembly can be configured to apply a guardrail, shoulder, and daylight to surface when a fill condition exists. Using conditional subassemblies enables you to reduce the number of corridor regions and assemblies that you have to maintain.
The following illustration shows an example of an assembly that contains a ConditionalCutOrFill subassembly that is configured to apply a ditch in cut situations, and another ConditionalCutOrFill subassembly that is configured to apply a guardrail, shoulder, and to daylight to surface in fill situations.
