Access Methods
 Menu:
Menu:



Summary
Specifies page layout and plotting device settings. The Page Setup dialog box is displayed in the following cases:
List of Options
The following options are available.
- When you create a new page setup through the Page Setup Manager
- When you modify an existing page setup through the Page Setup Manager
The page setup settings that you specify are stored with the layout and can be applied to other layouts or imported into other drawings.
Page Setup
Displays the name of the current page setup.
- Name
-
Displays the name of the current page setup.
-
 Icon
Icon -
Displays a DWG icon when the Page Setup dialog box is opened from a layout.
Printer/Plotter
Specifies a configured plotting device to use when plotting or publishing layouts or sheets.
- Name
-
Lists the available PC3 files or system printers from which you can select to plot or publish the current layout or sheet. An icon in front of the device name identifies it as a PC3 file or a system printer.
-
 Indicates a PC3 file.
Indicates a PC3 file.
-
 Indicates a system printer.
Indicates a system printer.
-
- Properties
-
Displays the Plotter Configuration Editor (PC3 editor), in which you can view or modify the current plotter configuration, ports, device, and media settings.
- Plotter
-
Displays the plot device specified in the currently selected page setup.
- Where
-
Displays the physical location of the output device specified in the currently selected page setup.
- Description
-
Displays descriptive text about the output device specified in the currently selected page setup. You can edit this text in the Plotter Configuration Editor.
- Partial Preview
-
Shows an accurate representation of the effective plot area relative to the paper size and printable area. The tooltip displays the paper size and printable area.
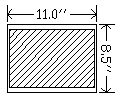
Paper Size
Displays standard paper sizes that are available for the selected plotting device. If no plotter is selected, the full standard paper size list is displayed and available for selection.
If the selected plotter doesn't support the layout's selected paper size, a warning is displayed, and you can select the plotter's default paper size or a custom paper size.
A default paper size is set for the plotting device when you create a PC3 file with the Add-a-Plotter wizard. The paper size that you select in the Page Setup dialog box is saved with the layout and overrides the PC3 file settings.
The actual printable area of the page, which is determined by the selected plotting device and paper size, is indicated in the layout by a dashed line.
If you are plotting a raster image, such as a BMP or TIFF file, the size of the plot is specified in pixels, not in inches or millimeters.
Plot Area
Specifies the area of the drawing to be plotted. Under What to Plot, you can select an area of the drawing to be plotted.
- Layout/Limits
-
When plotting a layout, plots everything within the printable area of the specified paper size, with the origin calculated from 0,0 in the layout.
When plotting from the Model tab, plots the entire drawing area that is defined by the grid limits. If the current viewport does not display a plan view, this option has the same effect as the Extents option.
- Extents
-
Plots the portion of the current space of the drawing that contains objects. All geometry in the current space is plotted. The drawing may be regenerated to recalculate the extents before plotting.
- Display
-
Plots the view in the current viewport in the Model tab or in the current paper space view in a layout tab.
- Window
-
Plots any portion of the drawing that you specify. When you specify the two corners of the area to plot, the Window button becomes available.
Click the Window button to use the pointing device to specify the two corners of the area to be plotted, or enter coordinate values.
Plot Offset
Specifies an offset of the plot area relative to the lower-left corner of the printable area or the to edge of the paper, depending on the setting made in the Specify Plot Offset Relative To option (Options dialog box, Plot and Publish tab). The Plot Offset area of the Page Setup dialog box displays the specified plot offset option in parentheses.
The printable area of a drawing sheet is defined by the selected output device and is represented by a dashed line in a layout. When you change to another output device, the printable area may change.
You can offset the geometry on the paper by entering a positive or negative value in the X and Y offset boxes. The plotter unit values are in inches or millimeters on the paper.
- Center the Plot
-
Automatically calculates the X and Y offset values to center the plot on the paper. This option is not available when Plot Area is set to Layout.
- X
-
Specifies the plot origin in the X direction relative to the setting of the Plot Offset Definition option.
- Y
-
Specifies the plot origin in the Y direction relative to the setting of the Plot Offset Definition option.
Plot Scale
Controls the relative size of drawing units to plotted units. The default scale setting is 1:1 when plotting a layout. The default setting is Fit to Paper when plotting from the Model tab.
- Fit to Paper
-
Scales the plot to fit within the selected paper size and displays the custom scale factor in the Scale, Inch =, and Units boxes.
- Scale
-
Defines the exact scale for the plot. Custom defines a user-defined scale. You can create a custom scale by entering the number of inches (or millimeters) equal to the number of drawing units.
- Inch(es) =/mm =/Pixel(s) =
-
Specifies inches or mm for display of units in the Plot dialog box. The default is based on the paper size and changes each time a new paper size is selected. Pixel is available only when a raster output is selected.
- Units
-
Specifies the number of units equal to the specified number of inches, millimeters, or pixels.
- Scale Lineweights
-
Scales lineweights in proportion to the plot scale. Lineweights normally specify the linewidth of plotted objects and are plotted with the linewidth size regardless of the plot scale.
Plot Style Table (Pen Assignments)
Sets the plot style table, edits the plot style table, or creates a new plot style table.
- Name (Unlabeled)
-
Displays the plot style table that is assigned to the current Model tab or layout tab and provides a list of the currently available plot style tables.
If you select New, the Add Plot Style Table wizard is displayed, which you can use to create a new plot style table. The wizard that is displayed is determined by whether the current drawing is in color-dependent or named mode.
- Edit

-
Displays the Plot Style Table Editor, in which you can view or modify plot styles for the currently assigned plot style table.
- Display Plot Styles
-
Controls whether the properties of plot styles assigned to objects are displayed on the screen.
Shaded Viewport Options
Specifies how shaded and rendered viewports are plotted and determines their resolution levels and dots per inch (dpi).
- Shade Plot
-
Specifies how views are plotted.
From the Model tab, you can select from the following options:
- As Displayed: Plots objects the way they are displayed on the screen.
- Wireframe: Plots objects in wireframe regardless of the way they are displayed on the screen.
- Hidden: Plots objects with hidden lines removed regardless of the way they are displayed on the screen.
- Quality
-
Specifies the resolution at which shaded and rendered viewports are plotted.
You can select from the following options:
- Draft: Sets rendered and shaded model space views to be plotted as wireframe.
- Preview: Sets rendered and shaded model space views to be plotted at one quarter of the current device resolution, to a maximum of 150 dpi.
- Normal: Sets rendered and shaded model space views to be plotted at one half of the current device resolution, to a maximum of 300 dpi.
- Presentation: Sets rendered and shaded model space views to be plotted at the current device resolution, to a maximum of 600 dpi.
- Maximum: Sets rendered and shaded model space views to be plotted at the current device resolution with no maximum.
- Custom: Sets rendered and shaded model space views to be plotted at the resolution setting that you specify in the DPI box, up to the current device resolution.
- DPI
-
Specifies the dots per inch for shaded and rendered views, up to the maximum resolution of the current plotting device. This option is available if you select Custom in the Quality box.
Plot Options
Specifies options for lineweights, plot styles, shaded plots, and the order in which objects are plotted.
- Plot Object Lineweights
-
Specifies whether lineweights assigned to objects and layers are plotted. This option is unavailable if Plot with Plot Styles is selected.
- Plot with Plot Styles
-
Specifies whether plot styles applied to objects and layers are plotted. When you select this option, Plot Object Lineweights is automatically selected also.
- Plot Paperspace Last
-
Plots model space geometry first. Objects in paper space are normally plotted before model space objects.
- Hide Paperspace Objects
-
Specifies whether overlapping or 3D objects that are displayed in layout viewports are hidden. This option is available only from a layout tab. The effect of this setting is reflected in the plot preview as well as the plot, but not in the layout.
Drawing Orientation
Specifies the orientation of the drawing on the paper for plotters that support landscape or portrait orientation.
- Portrait
-
Orients and plots the drawing so that the short edge of the paper represents the top of the page.
- Landscape
-
Orients and plots the drawing so that the long edge of the paper represents the top of the page.
- Plot Upside-Down
-
Orients and plots the drawing upside-down.
Preview
Displays the drawing as it will appear when plotted on paper. To exit the print preview and return to the Page Setup dialog box, press Esc, press Enter, or right-click and click Exit on the shortcut menu.