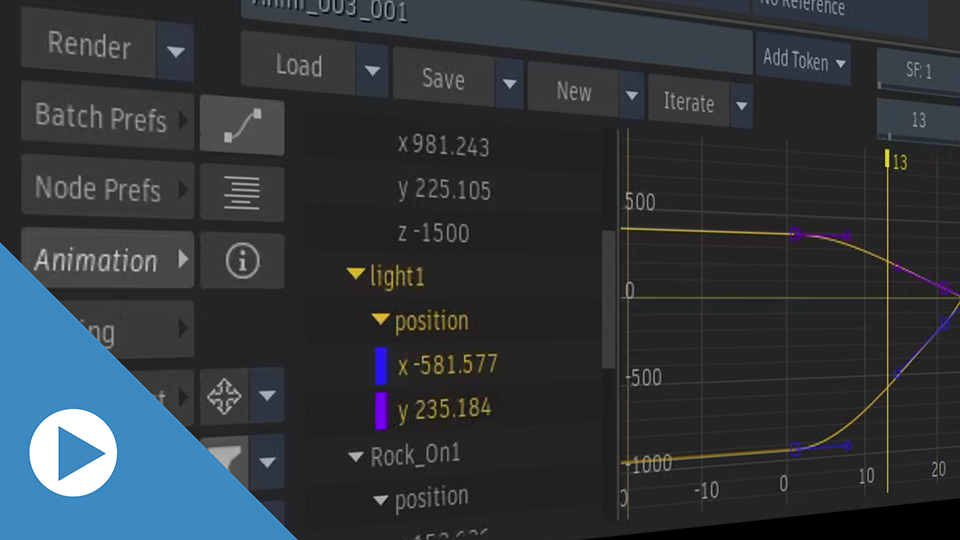The UI of the Animation Channel Editor is overhauled to improve usability, implementing many improvements suggested by the community.
 Indicates a feature suggested and voted up by users on the
Flame Feedback portal.
Indicates a feature suggested and voted up by users on the
Flame Feedback portal.
User Interface Improvements
Some views change name:
- Channels is now Curves.
- Tracks is now Dope Sheet.
You now change between views with buttons
 (Curves),
(Curves),
 (Dope Sheet), and
(Dope Sheet), and
 (Info).
(Info).
The name of the tab to the right of the Animation menu switches between Keyframe and Channel to match the current selection.
Channel list:
- Resize the Channel list by dragging the separator between the list and the curves or dope sheet canvas.
- The list uses the same look as other lists available throughout the software.
- A colour patch now appears left of the channel name when you assign a colour.
- Scroll with the scrollbar or Spacebar+drag.
- The cursor that shows where the selected channels are is now yellow and appears under the scrollbar.
- To collapse all items in the list, Alt+click Scene at the top of the list.
Dope Sheet
- Tracks of colour-coded channels are now fully coloured in the Dope Sheet.
- Keyframes are now squares instead of lines.
- Click a track to move it in time. You no longer need to grab a handle to do so.
- Use the arrows to the left and right of a track to scale it.
-
 Hide start frame, end frame, and duration information with
.
Hide start frame, end frame, and duration information with
.
The layout of the Keyframe tab changes:
- The Reverse and Negate operators now have dedicated buttons.
- The Position and Tangents operators now have dedicated numeric fields.
- The Insert, Duration, and Abs/Rel buttons now appear above the Delete and Keep buttons on the far right.
The Set Key button is now always available, even when the Animation menu is closed.
The Bake operator is now a button and as an option in the channels contextual menu instead of being inside the Operators drop down button.
Animation Editor Gear Menu
The following functions move to the new
 (Gear) menu.
(Gear) menu.
- Regen: Update the image as you edit the Animation menu. Enabled by default.
- Snap Keyframes to Closest Frame (named Track Snap in previous versions): New keyframe snap to the closest frame when it lands between two frames after the channel is scaled or resized.
- Show Tangents on Selected Keyframes Only (named Filter Tang in previous versions): Display the tangents only for the selected keyframes.
- Automatic Channel Selection (named Auto Select in previous versions): The last channel edited is selected when you enter the Animation Editor menu.
- Show Tangents Information During Manipulation: Display the tangent position as you move the handles.
- Show Curves from Selected Channels: Only display the curves for the channels that you select, but does not affect the listed channels.
-
Channel Selection: Quickly select channels in the list.
- Select All does the same as clicking Scene at the top of the channels list.
- Select All Visible selects only the channels that are visible in the channels list.
- Deselect All
Reframing the Canvas
All canvas framing options are now grouped under a single button. Use
 to frame the channel curves the channels in the Curves and the Dope Sheet canvas.
to frame the channel curves the channels in the Curves and the Dope Sheet canvas.
A new option, available to
 , automatically frames the canvas around the selected channel curves.
, automatically frames the canvas around the selected channel curves.
Filtering Channels
The filtering system is completely overhauled.
Use
 to toggle the filter on or off.
to toggle the filter on or off.
Easily create your own filter presets. You can also assign keyboard shortcuts to up to ten presets.
Contextual Menus
- All channel and keyframe operators can be applied from a contextual menu (right-click menu). This change makes them available in a viewport.
- Use Delete To and Delete From in the keyframes contextual menu to delete keyframes before or after the selected keyframe.
- Contextual menus are now available on all items presented in the hierarchy list and on keyframes, curves, and tracks. Clicking anything else opens a contextual menu containing the options available in the Gear, Framing, and Filtering drop down buttons.
- The Colour option is now exclusive to the Channel's contextual menu. Use this option to customize a channel colour.
- The option Snap Keyframe to Closest Frame is now available in the Channel and the Keyframe contextual menus. It replaces the FrmSnap operator.
Right-click a keyframe:
- Select All Keyframes Before. The keyframe that you right-click to open the menu is not part of the selection.
- Select All Keyframes After. The keyframe that you right-click to open the menu is not part of the selection.
- Select All Keyframes on Channel
- Select All Keyframes at this Frame
Right-click a folder to collapse or expand channels with Collapse Selected Folders and Expand Selected Folders. All channels in the selected folder are affected by the option.
Keyboard Shortcuts
Many keyboard shortcuts in the Keyboard Shortcuts editor (Ctrl+Alt+F8) have been modified to make it easier to understand what they are used for.
 New keyboard and Tangent shortcuts are now available to select the Animation Curves, Dope Sheet, and Info views. They are not assigned by default.
New keyboard and Tangent shortcuts are now available to select the Animation Curves, Dope Sheet, and Info views. They are not assigned by default.
Numeric Fields
In previous versions, you could open the Animation channel in a viewport to a specific channel with Shift+double-click in the channel's numeric field. You can now use .