Allows you to show and hide selected components, search, filter contents, manage access to editing, and use alternate access to functions in the context menu.
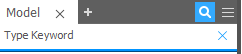
Browser Menu Options
In both Assembly and Model environments, options reduce the volume of information presented in the browser by eliminating the display of selected types of information. Click to select or clear check mark to cancel the selection.
Select

 to access Display Preferences and other options:
to access Display Preferences and other options:
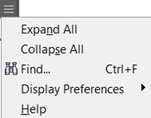
- Find opens a search box enabling you to locate objects matching your search criteria. Use Find to locate sick relationships, suppressed components or features, sketch parameter names or values, or other combinations of criteria you select.
- Display Preferences
- Hide UCS turns the display of User Coordinate Systems off or on.
- Hide Work Features turns the display of all work features and the Origin folder off or on.
- Hide Notes turns the display of notes off or on.
- Hide Warnings turns warnings attached to constraints in the browser off or on. Hide Warnings does not hide failures.
- Hide Documents turns embedded documents off or on.
- Show Extended Names turns the display of extended information for part features on or off.
Context menu options
The context menu (right-click) accesses functions for operations on the selected feature, sketch, or constraint in the browser. Depending on the browser configuration and the selected item, all options may not be available. The same context menu options are available when you select the item in the graphics window, plus viewing options.
- Adaptive Sets sketch, feature, or part as adaptive (can change size or shape when constrained to fixed geometry).
- Copy Copies selected item from the browser or graphics window and places a copy on the Clipboard. May be pasted into the current file, another document, or application. If pasted into the current document, the item is placed at the coordinate origin in the graphics window and at the bottom of the browser tree.
- Create note Activates the Engineering Notebook and creates a note to attach to the selected object.
- Delete Removes selected item from the browser and the graphics window.
- Design Assistant Activates the Design Assistant. Design Assistant creates reports and shows, allows edits of properties, and displays information about items in the part file in a table format.
- Edit feature Activates the feature dialog box so you can redefine its size, extents, and other values.
- Edit sketch Activates the sketch. Use commands on the Sketch tab to add, delete, or change dimensions, trim or extend curves, add sketch geometry, add or delete constraints, or drag the sketch to change its shape.
- Find in window Locates the selected item in the graphics window.
- Consume Inputs Enables and disables the automatic consumption and nesting of input surface and work features (such as stitch features consume input surface features and work planes consume input work points). Clear the check box if you do not want work features and surface features to consume (where applicable) in the browser.
- How to Opens the Help topic for the current operation.
- Measure angle Measures and displays the angle between two selected lines, points, curves, or planes.
- Measure distance Measures and displays the distance between two selected points, lines, curves, or planes. Accumulates measurements and displays cumulative total distance.
- New sketch Creates a sketch on the selected work plane or planar face and activates the sketch.
- Properties Sets properties for the selected item in the Properties dialog box.
- Redefine sketch Moves and attaches a sketch to a different plane or face than the one on which it originated.
- Share sketch Selects a sketch already used in a feature for use in a new feature. Places a copy of the sketch in the browser. Available only when the sketch was consumed by a feature.
- Show dimensions Shows sketch dimensions for the selected feature. Visible dimensions can be edited or deleted.
- Suppress feature Removes feature from the graphics window. It remains visible in the browser, designated by a gray box. To unsuppress, right-click in browser, click Suppress and clear the check mark.
- Visibility Sets component visibility on or off.
- Move End Of Part (EOP) Marker Moves the EOP marker under selected feature or Origin folder.
- Move EOP to Top When the End of Part indicator is located within the part features, moves the End of Part indicator directly to the top of features in the browser. Move EOP to Top is not available when the EOP is already at the top.
- Move EOP to End When the End of Part indicator is located within the part features, moves the End of Part indicator directly to the end of features in the browser. Move EOP to End is not available when the EOP is already at the end.
- Delete All Features Below EOP Deletes any features listed in the browser below this marker.