| Overview | |
|
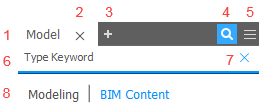
|
Access
Regardless of the document type, whenever the model browser is not displayed, you will see this icon
 in the upper left of the graphics display. Click the icon to show the available browser panels for the active document.
in the upper left of the graphics display. Click the icon to show the available browser panels for the active document.
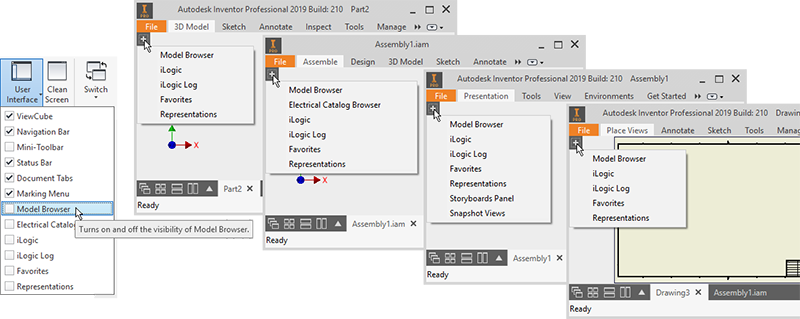
You can also change the model browser visibility by going to the View tab  Windows panel
Windows panel  Switch drop-down list.
Switch drop-down list.
Note: To open or reopen a panel when no panels are showing, click the plus sign and make a selection.
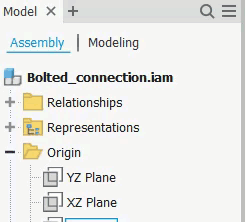
Search Details
Use the quick search field to find:
- File nodes, both collapsed and expanded.
- Features.
- Relationships
- iProperties: An icon displays next to search results with matching iProperty fields. Hover over the icon to display the information.
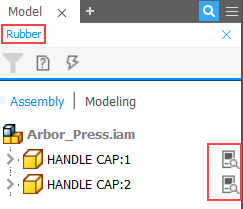
- Instance properties: An icon displays next to search results with matching iProperty fields. Hover over the icon to display the information.
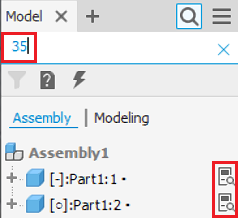
Use a single space to separate keywords.
Note: You can edit features and files directly from the search results.
Search Filters
Filters allow you to quickly show only specific nodes and to narrow your search.
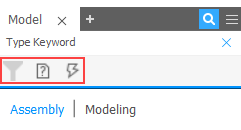
Use the filter options to:
- Show only unresolved files.
- Filter out out-of-date files.
- Clear filters.
Note: A search will be cleared automatically when performing certain Inventor tasks. For example, the following Inventor operations clear the current search:
- Switching to a different environment.
- Editing a part.
- The Find in Browser command
The search icon displaying brackets on each side
 represents a group.
represents a group.
Node Renaming
You can rename browser nodes. Click once to select the node, click again to edit the text. The entire node name is selected and you enter the new name. You can change the name on a by character basis also, such as when changing from a lowercase to uppercase letter.
Note: This is
not a double-click. Double-click enters the edit state for the selected feature.