What's New: 2023, 2023.1, 2023.2
Use Home to create files, open files, and change projects.
Set Projects, Open files, Create New files
Use this panel for primary navigation and settings.
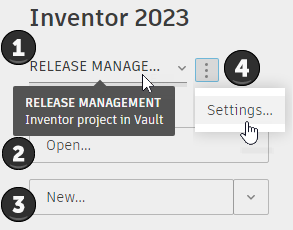

- Displays the active Project file.
- Hover to display the project type tooltip.
- Click the drop-down to view the list of projects.
- To change projects, close all documents and select a project from the list.
- Click Open to browse for a document to open for editing or viewing. Throughout the Inventor session, when you open a document, locally or from Vault, the option last used to open the file is remembered for the next time you open a document.
- Click New to open the Create New File dialog. Click the drop-down to view the list of standard document templates or select Browse templates to choose the template to use.
- Click the ellipsis and then choose Settings to open the Projects editor dialog.
Recent Documents
Use this panel to manage your recently opened documents. This panel also displays the status of files managed by a Vault project.
Tip: You can set the maximum number of recent documents to display, up to a maximum of 199, in Application Options  General tab
General tab  Home pane.
Home pane.
 General tab
General tab  Home pane.
Home pane.
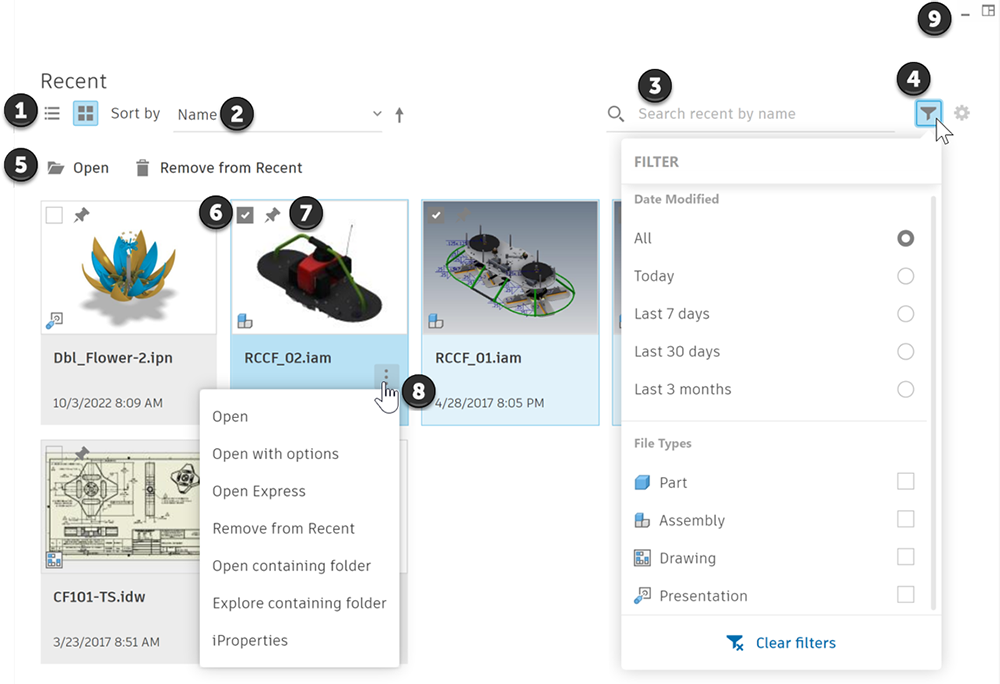
- Toggle between list view and thumbnail view. Thumbnails display for local or cloud based projects.
- Click the drop-down to sort by Date Modified, Name, Location, or iProperties. Click the arrow to sort in ascending or descending order. In List view, click the column header to sort. The default for sorting is the Last Opened date.
- Click in the Search box and begin entering text or numbers. The Recent list continually refines as you enter information. The Search criteria is cleared when you change Projects, click the Clear button (focus remains with search box), or use ESC (focus remains with search box).
-
Search includes file extensions. For example, searching on 'ipt' would return all files with 'ipt' in the file name as well as all part (.ipt) files.
- Search supports using Name, Location, and IProperties.
-
- Click the Filter to further narrow the Recent list. Limit the filter using Date Modified and file types. The Filter icon badge show how many file types are included in the filter and the File Types section lists the types displaying as a result of the filter. If you are using Vault, you can filter by the various file statuses.
Note: When switching to a vaulted project, you will need to refresh the vault status.
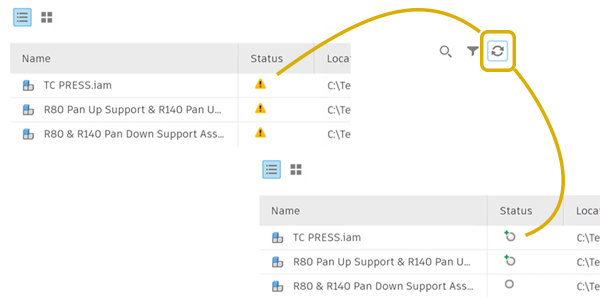
Clear Filters resets all filters to their default values and all recent files display in the list.
Click away from filter panel to close it.
- Click Open or Remove for single selections, and Open Selected, Remove Selected, or Remove Pinned for multi-selections.
- Click the check box to select a file, multi-select is supported. In Grid view, Ctrl+Click and Shift+click are not supported.
- Click the Pin to keep a document pinned to the top of the list.
- Double-click a file to open or click the ellipsis for more options, which include:
- Open - opens the selected file.
- Open with options - select the Model State, Design View, and Position View to open with. You can skip unresolved files.
- Remove from Recent - removes the file card from the Recent list.
- Open containing folder - opens folder with the Open dialog. You can use this to quickly locate other files in the same folder as the selected component.
- Explore containing folder - opens an Explorer window for that folder. You can use this to quickly locate other files in the same or neighboring folder as the selected component.
-
iProperties - the following conditions apply to the properties list.
- Document is not open - Displays the Explorer Properties dialog. Click the iProperties tab to access Explorer version of iProperties. For model state documents, properties for the primary model state display.
- Document is open - Displays the Inventor iProperties dialog, including Physical properties. For model state documents, properties for the active model state display, not the properties for the one shown in the Recent list.
- Vault Properties - Vault properties are available ONLY if:
- The active project is a Vault project.
- Vault add-ins are loaded.
- The current user is logged into Vault.
- User-defined properties are supported.
- Click these controls to minimize the window or to restore the previous view layout.
- Click List View to see models in a configurable table.
- Click the Configuration button to access the column setting and content. Name and Pinned are permanent columns. You can add columns that display iProperties values. Configuration is only available in the List View.
- Reorder the columns using drag and drop.
- Use the Reset to default to clear modifications made to the column order and content.
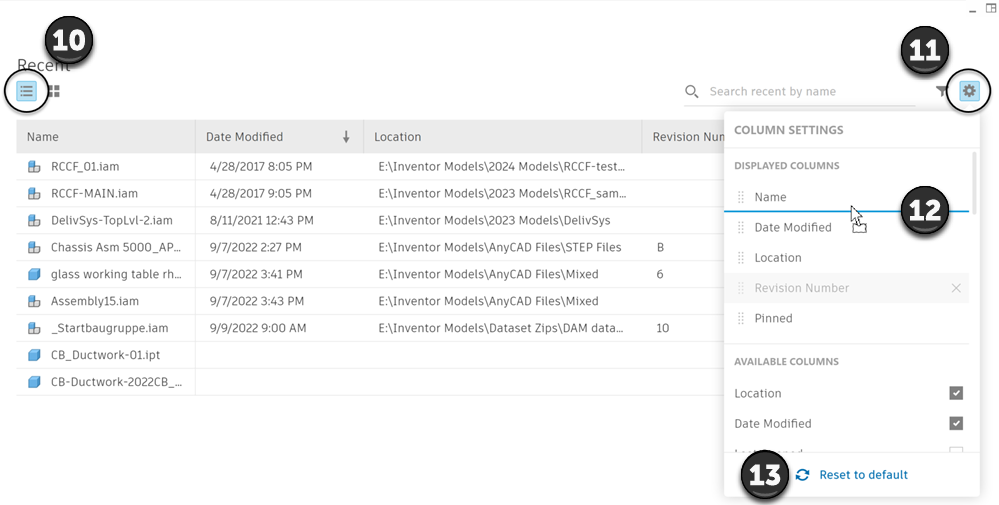
Learning, Support, and Community
Click the links to:
- View What's New topics.
- Browse the Help content.
- View the Tutorial Gallery.
- Post a question in the Forum for the Inventor Community.
- Browse the App Store.
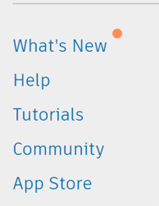
Notes:
- To
Configure Default Templates, go to
Tools tab
 Options panel
Options panel  Application Options and click the
File tab.
Application Options and click the
File tab.
- Home does not participate in Windows > Arrange commands.
- To disable Home display on startup, go to
Tools tab
 Options panel
Options panel  Application Options
Application Options  General tab and clear the check mark from
Show Home on startup. After you disable
Show Home on startup, you can enable your own start display by configuring Team Web.
General tab and clear the check mark from
Show Home on startup. After you disable
Show Home on startup, you can enable your own start display by configuring Team Web.
For more information, see To Use Team Web to Access your Custom Help or Start Page.