Provides an enhanced visualization experience that reduces the need for a separate rendering environment for producing realistic views of your design.
Access:
On the
View tab Appearance panel, click
Visual Styles and select either
Realistic or
Monochrome. These are the only visual styles that enable the Ray Tracing option.
Appearance panel, click
Visual Styles and select either
Realistic or
Monochrome. These are the only visual styles that enable the Ray Tracing option.
On the
View tab Appearance panel, click
Ray Tracing.
Appearance panel, click
Ray Tracing.
Render Mode Definitions
Lighting and Material Accuracy
- Low and draft modes produce relatively flat lighting contributions.
- Satin finishes do not render, light may appear stronger from one direction compared to High.
Lighting
| Low | Draft | High |
|---|---|---|

|

|

|
- Low mode shows less displacement or bump representation.
- Draft has improved displacement and more shadow contribution.
- High provides full definition resolution.
Textures
| Low | Draft | High |
|---|---|---|
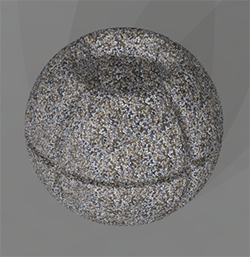
|

|

|
- Shadows are approximated in Low and Draft modes.
- Low uses the light source as ambient light. This can result in an overly lit scene and minimal shadows.
- Draft approximates indirect lighting but with limitations.
- High mode realistically displays the environment lighting and resulting shadows and reflections.
Shadows
| Low | Draft | High |
|---|---|---|

|

|

|
- Ray Tracing Controls
-
- Expand/Collapse
- Click the arrow to collapse the render mode section. Move the cursor over the bar title area to expand the mode section.
- Lighting and Material Accuracy
- Displays the three render options. The default is Low. Selecting a different mode halts the ray tracing process, and begins again using the selected mode settings. The process also halts and restarts if you change the view by using zoom, orbit, changing lighting, modify settings, etc.
- Progress
- Displays the progress of display refinement based on the render selection. Displays the percentage complete and elapsed time.
- Save
- Pauses the progress of display refinement and saves an image at the current render completion state.
- Pause
- Interrupts the ray tracing process at the current refinement state. Click Continue to resume the ray tracing process. Changing view orientation or settings causes the ray tracing process to reset and start anew.
- Disable
- Halts the ray tracing process. Closes the ray tracing interface.