Unwrap one or more contiguous faces.
What's New: 2021
Use this command to unwrap faces that cannot be flattened with the Unfold or sheet metal flat pattern command. For example, fabric or stamped objects. Unwrap does not use bend calculations to flatten the selected faces.
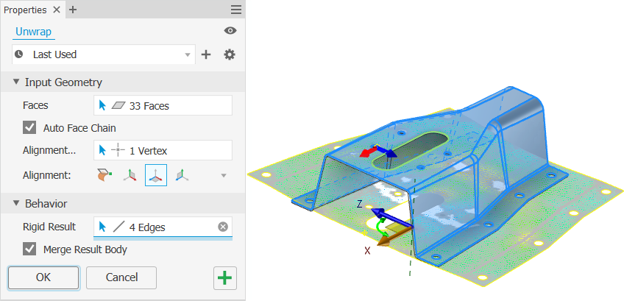
Unwrap part faces
- On the ribbon in a part file
 3D Model tab
3D Model tab  Create panel
Create panel  Unwrap.
Unwrap.
- Click the Advanced Settings Menu and enable Create Dedicated View Representation to create a view that displays only the flattened surface. The view representation is useful to isolate the surface in a part file, or to document the surface in a drawing.
- If desired, specify a preset.
Note: To specify preferences for Unwrap behavior, click the gear icon.
- Faces: In the graphics window, select one or more contiguous faces.
- Auto Face Chain: Enable face chain to select multiple faces with one pick.
- Alignment... Unwrap uses the vertex closest to your selection when select the face to Unwrap. In an origin plane alignment, the assigned vertex is positioned at the 0, 0, 0 Center Point. Clear the vertex selection to choose a different vertex.
- Alignment:
- Align to Model: Places unwrapped surface in the same orientation as the model.
- Align to XY Plane: Places the unwrapped surface at the origin and in the same orientation as the XY plane.
- Align to XZ Plane: Places the unwrapped surface at the origin and in the same orientation as the XZ plane.
- Align to YZ Plane: Places the unwrapped surface at the origin and in the same orientation as the YZ plane.
Note: When you orient the surface using an origin plane, you can use manipulators in the display to reposition the output surface and the vertex displays direction indicators.
- Optionally, do one of the following:
- Linear Result: Enable to select one or more contiguous edges to remain straight.
- Rigid Result: Enable to select one or more edges to remain rigid. For example, select coplanar holes to maintain spacing when unwrapped.
- Merge Result Body: Enable to create the output as a single surface face. Disable to create a single surface with multiple faces.
- To unwrap the selection and begin a new unwrap, click the plus sign
 .
.
- Click OK to create the unwrap and finish the command.
In the following image, Auto Face Chain is off, and a stiffening gusset is selected in a sheet metal part. For the best results, flatten the gusset with some distortion, then suppress the gusset and create a flat pattern of the part with zero distortion.
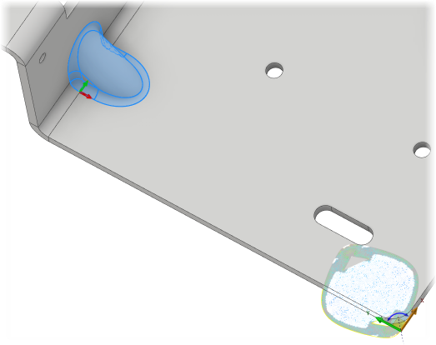
Note: The surface preview displays a surface mesh and heat map. The heat map shows areas of low deformation and tension as blue and areas of high deformation and tension as red. After creation, edit the unwrap feature to view the heat map.
To edit an Unwrap feature:
- Locate the feature in the browser.
- Right-click, select Edit Feature.
- Use the selections in the property panel to make the desired modifications.
- Click OK to accept your changes.
Detail unwrapped surfaces in a drawing
Tip: In the part file, enable the option Create Dedicated View Representation. Use this view representation in a drawing to detail the unwrapped surface.
- In a drawing, start the Base view command.
- In the Drawing View dialog, specify the View representation that shows the unwrapped surface .
- Click OK to create the view.
- Add annotations as required.
Note: Before you create the view, use the View Cube as required to change to a normal view of the surface. If you create a view that is looking at the surface edge, it appears to be empty.