These settings pertain to the graphical appearance and system performance.
Access
File  Options
Options  Hardware tab
Hardware tab
Several factors contribute to the end result, such as:
- Operating System (OS) - determines which level of DirectX is supported.
- Graphics hardware capability
- Graphics hardware memory
- Graphics hardware generation
These factors can be different in a number of ways, for example, the OS may support DirectX 10, but the graphics hardware may not. The reverse can also be true.
If graphics windows are open when any of these settings are changed, the new settings do not take effect until all windows have been closed.
The following graphics setting choices determine your graphics preference and can influence system performance.
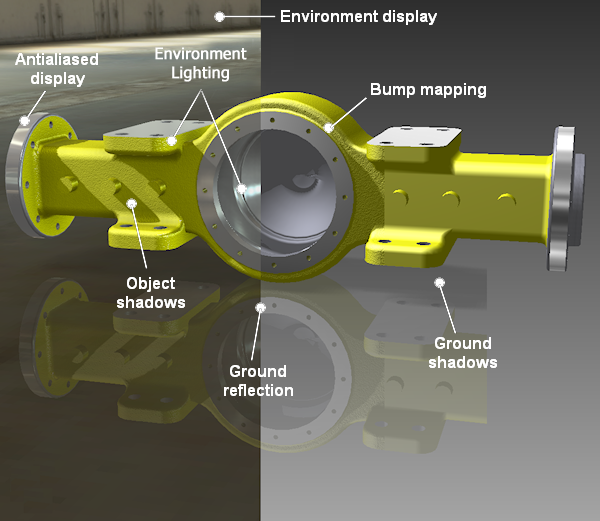
- Quality
-
This setting favors graphics presentation over system performance.
- Antialias is On
- Graphics multithreading is On
- Graphics Performance Optimization is On
- Performance
-
This setting favors system performance over graphic presentation.
- Antialias is Off
- Graphics multithreading is On
- Graphics Performance Optimization is On
- Conservative
- This setting favors reliability over system performance. Algorithms and mechanisms to obtain the highest performance from graphics hardware are not invoked, which should lead to a more reliable but possibly lower display performance.
- Most stable mode
- Antialias is Off
- Graphics multithreading is Off
- Graphics Performance Optimization is Off
If you encounter stability issues with the Quality or Performance settings, use this one.
- Software graphics
-
Specifies the use of software based graphics processing rather than hardware based. The setting has often been seen as a last resort for graphics choices. However, if the machine has an older graphics card, but a newer operating system, Windows 7 or newer, then it would be possible to use this option to access DirectX 10 supported features.
Diagnostics displays a message box with results of diagnostic testing, which differ according to the selected Hardware Driver Type. When reporting a display issue, click Diagnostics, then click OK, then paste the contents of the copy/paste buffer into the report. If a Customer Error Report has been generated and sent to Autodesk, this information was included in it.