Learn more about the new graphics option that is available as a pre-release version.
What's New: 2023
Using GPU Ray Tracing
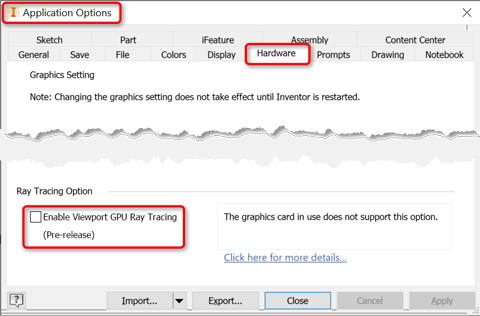
To use GPU Ray Tracing do the following:
- In the Tools tab
 Options panel, click
Application Options.
Options panel, click
Application Options.
- In the Application Options dialog, click the Hardware tab.
- In the Ray Tracing Option section:
- If the option is enabled, the current hardware is compatible. Select the option to use GPU Ray Tracing.
- If the option is disabled, the current hardware is not compatible for use with GPU Ray Tracing.
Activating Ray Tracing
To use GPU Ray Tracing after making the Application Options selection, do the following:
- In the View tab
 Appearance panel, change the Visual Style to Realistic.
Appearance panel, change the Visual Style to Realistic.
- In the same panel, click Ray Tracing. The Ray Tracing panel displays and you can set the display options to suit your needs.
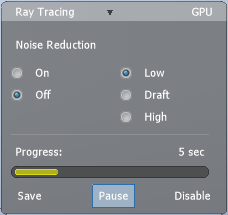
- Noise Reduction. This applies a "denoising" filter to the result, which allows for the immediate reduction of noise artifacts, which is much faster to render. Denoising can result in some loss of detail in materials or lighting, but often provides a good and rapid result.
- Quality (Low/Draft/High). This controls the target quality level of the rendered result. Higher quality takes longer to complete but will have fewer artifacts.
- Save. Save the current rendered image to disk, using the viewport dimensions.
- Pause/Continue. Temporarily stop rendering the current image or resume it. If rendering is already completed (progress at 100%), Continue will collect more samples to further refine the image. This is useful if noise artifacts are still visible.
- Disable. End GPU Ray Tracing and return to the normal Realistic display mode.
For more information see To Work with Ray Tracing.
For more information about the Inventor implementation, see Inventor GPU Ray Tracing.
GPU Requirements
The performance of GPU Ray Tracing depends heavily on the GPU, with newer or more capable GPUs potentially performing several times faster than older or less capable GPUs. PassMark Software publishes GPU benchmark results that may help you compare options.
The GPU Ray Tracing feature requires support for the DirectX Raytracing (DXR) feature introduced in recent versions of Windows 10. This is supported by most GPUs released by NVIDIA starting in 2019, and GPUs released by AMD starting in 2021. Intel will support this in their future Arc™ graphics spanning both mobile and desktop platforms. At the time of the release of Inventor 2023, GPU Ray Tracing can be used with the following GPUs:
- NVIDIA GPUs with native ray tracing support include any GPU with "RTX" in the brand name, including mobile GPUs. This includes the:
- GeForce RTX series, such as the GeForce RTX 2060.
- Quadro RTX series, such as the Quadro RTX 4000.
- RTX A series, such as the RTX A2000.
- NVIDIA GPUs with compute-based support include any GPU with the "Pascal" microarchitecture and at least 6 GB of RAM. Note that these GPUs will perform substantially slower with GPU Ray Tracing due to the lack of native ray tracing support. This includes the:
- GeForce 10 series, such as the GeForce GTX 1080.
- Quadro P series, such as the Quadro P4000.
-
AMD GPUs with native ray tracing support include any GPU with the "RDNA 2" microarchitecture. This includes the:
- RX 6000 series, including the mobile RX 6000M series.
- Radeon PRO W6000 series, such as the Radeon PRO W6800.
- AMD Ryzen 7 6800U with Radeon 680M
- Intel GPUs supporting ray tracing for GPUs with 'Xe' architecture and DX12 support. This includes the:
- Arc® Pro A-series for workstations, such as Arc Pro A40 and A50 GPUs.
- Arc® A-series, such as the Arc A380 and A770 GPUs.
Future GPUs from all major vendors are expected to include DXR support, with gradually increasing performance. Desktop GPUs will typically perform better than their laptop counterparts, even those with the same model name.
Operating System (OS) Requirements
If using the Windows 10 operating system, the OS build must be 1809 (October 2018) or later. Also, ensure that the GPU driver is up to date.
Image Quality
The topic of image quality is important for GPU Ray Tracing, and two aspects of it are worth describing further: rendering progress and materials (appearances). Image quality is an active area of development for GPU Ray Tracing.
Rendering Progress
GPU Ray Tracing implements the path tracing algorithm, which means that the rendered image progressively improves over time. This is the same algorithm used in visual effects for films. For a fun introduction to path tracing, see this video from Walt Disney Animation Studios.
When rendering begins, you will see obvious "noise" artifacts that will resolve over time, as more path tracing sampling are collected. GPU Ray Tracing shows a progress bar that reflects how many samples are collected, relative to the target quality level. With path tracing, rendering is technically never complete, and you could continue rendering indefinitely.
However, in practice, artifacts are quickly resolved, and you will often see good results even before the target quality level is reached. You only need to wait until the image looks good enough for you. The "Continue" option lets the renderer collect more samples if you still see objectionable artifacts.
With the Noise Reduction option enabled, you will usually see few noise artifacts, and achieve good results even faster. However, noise reduction can result in some loss of detail in materials or lighting. If you are interested in saving a "final" rendered image for sharing later, you may want to disable noise reduction and allow the renderer to spend more time rendering.
Materials and Appearances
GPU Ray Tracing also uses physically-based rendering principles. This means that lighting and materials interact in a way that mimics reality, and more realistic results can be achieved with minimal effort from the Inventor customer. This differs somewhat from earlier renderers but is now becoming common in computer graphics.
In particular, GPU Ray Tracing uses a new physically-based material definition called Autodesk Standard Surface. This definition can represent a wide range of materials often used by Inventor customers. No extra work is required by you. GPU Ray Tracing will automatically and quickly convert your existing Inventor appearances to Standard Surface for rendering, there is no change in the appearance editing user interface.
However, this conversion process may result in visual differences between what you saw with ART and what you see with GPU Ray Tracing. Some of these are known limitations and may be addressed in the future, but in some cases, you may see differences that come from having previously used non-physical material properties. For example, physically-based materials conserve energy, so you may notice that materials that were previously too bright are now darker.
If you see very unexpected results, please provide that feedback, see Send us your feedback below.
Known Issues and Limitations
- Materials (appearances) may appear different, due to the enforcement of physically-based principles in GPU Ray Tracing. Surfaces may appear slightly darker or lighter, rougher or smoother, more or less transparent, etc. See the "Image Quality" section above.
- When enabling ray tracing, it may take some time to start. The amount of time needed depends on the complexity of the model, with some larger assemblies taking a minute or more.
- GPU Ray Tracing may stop due to taking too much time to render. This is described in more detail in the Rendering Timeouts section that follows.
- Decals.
- Cosmetic Threads.
- Ground plane with shadows and reflections.
- Local geometry from certain lighting styles such as "Empty Lab". Only an infinite wraparound background image is supported.
Rendering Timeouts
In some situations, GPU Ray Tracing may stop due to taking too much time to render. This happens because Windows includes a feature called Timeout Detection and Recovery (TDR), which will reset a GPU when an operation takes longer than two seconds (by default). In GPU Ray Tracing, such a single operation may be rendering a single sample, which should normally be fast, and certainly less than two seconds.
- The GPU has low performance for hardware ray tracing.
- The model being rendered has complex geometry, materials, or lighting.
- The model occupies a large part of the viewport (window), i.e. zoomed in.
- The viewport size is large, such as with a 4K monitor.
When a timeout happens, Inventor will automatically disable ray tracing, and revert to the normal Realistic display mode. A message will appear, with the choice to revert to using CPU ray tracing.
Timeouts can be avoided by addressing one or more of the issues mentioned above, which may include using a GPU with higher performance. While it is possible to extend the TDR delay beyond two seconds, encountering timeouts with the default delay usually means that low performance is already resulting in a poor experience.
Send us your feedback
- Use the Was this helpful? feedback option below and include your comments.
- Join the Autodesk Forums at forums.autodesk.com. There you will find an Inventor forum where you can ask questions that will be visible to other customers and the Inventor team.
- if you are enrolled in the Inventor Feedback forum, you can provide feedback there.
- If you encounter a crash while using Inventor, an error reporting system will automatically appear. You can use this to describe what you were trying to do at the time of the error, and your description along with diagnostic information about the crash is sent to the Inventor team. This is particularly important for a feature like GPU Ray Tracing, which relies on hardware and driver software that is still rapidly evolving.
We look forward to hearing from you. Thank you.