Add, edit, or delete text, or modify text style or position.
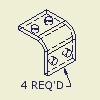 |
Use Leader Text to add notes with leader lines to a drawing. If you attach a note leader line to a view or to geometry within a view, the note is moved or deleted when the view is moved or deleted. |
Note: The default text format is controlled by the leader text specified by the object defaults style of the active drafting standard.
Attach text to leader
To begin, add a note with a leader.
- Select the leader, right-click, and then choose Attach Text to Leader from the menu.
- In the Format Text dialog box, click in the text box to set the insertion point. You delete or add text, or use the options on the dialog box to add symbols and named parameters or change the text formatting.
Edit attached text
You can edit the text or change the symbols or parameters in the note.
- Select the leader text, right-click, and then choose Edit Attached Text from the menu.
- In the Format Text dialog box, click in the text box to set the insertion point. You delete or add text, or use the options on the dialog box to add symbols and named parameters or change the text formatting.
Delete attached text
You can edit the text or change the symbols or parameters in the note.
- Select the leader text, right-click, and then choose Delete Attached Text from the menu.
- In the Format Text dialog box, click in the text box to set the insertion point. You delete or add text, or use the options on the dialog box to add symbols and named parameters or change the text formatting.
Change the style while creating leader text
On the Annotate tab, Format panel, click the arrow on the Style list, and then select a style.
Change the style of the existing leader text
Select the leader text to change and then, on the Annotate tab, Format panel, click the arrow on the Style list, and then select a style.
Change the attached text position
To set up the default position of the attached text:
- On the ribbon, click
Manage tab
 Styles and Standards panel
Styles and Standards panel
 Styles Editor .
Styles Editor .
- Expand the Leader item and select a leader table style. The Leader Style panel is displayed.
- In the Attached Text Position box, select the position of the attached text:
- Select First Above Leader to place the first line of text above the leader. All additional lines are placed below the leader. When you attach only one line of text to the drawing, it is always displayed above the leader.
- Select All Above Leader to place all lines of text above the leader.
- Save the style and click Done.