What's New: 2021
Delete Part Faces
- Click
3D Model tab
 Modify panel
Modify panel
 Delete Face
Delete Face
 .
.
- The Faces selector is active when the command starts.
- Select one or more faces to delete. You can preselect the faces and activate the command.
- Click the
 , and in the graphics window, select individual faces, lumps, or voids that you want to delete.
Tip: Click-drag a crossing window to do a multi-select operation.
, and in the graphics window, select individual faces, lumps, or voids that you want to delete.
Tip: Click-drag a crossing window to do a multi-select operation.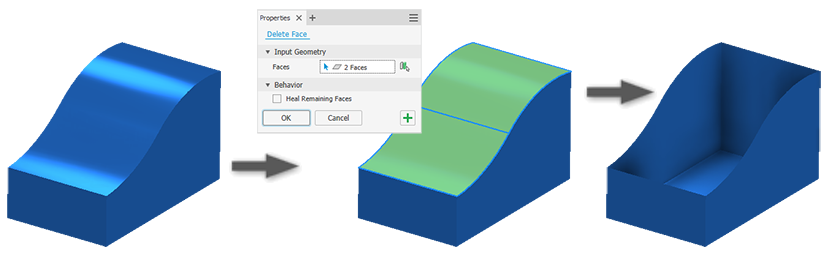
- (Optional) When deleting individual faces, select Heal Remaining Faces to heal gaps by extending adjacent faces until they intersect.
- Click OK to complete the task or
 Apply if you want to continue using the command.
Apply if you want to continue using the command.
For information about using property panels, see About Property Panels.
Replace Part Faces
Replace one or more part faces with a solid body face, surface, quilt, or single or multiple work planes.
The part extends or is trimmed to intersect the new face. The new face is trimmed to match the part.
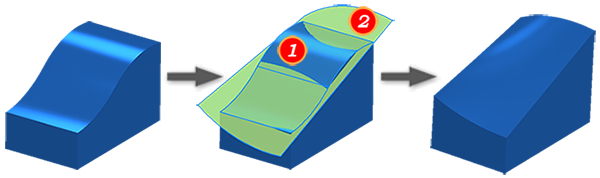
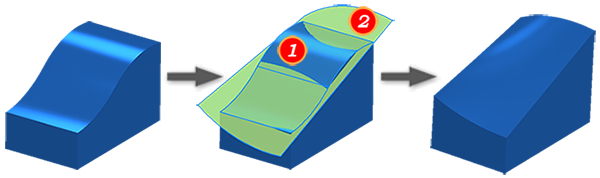
- Click
3D Model tab
 Surface panel
Surface panel
 Replace Face
Replace Face
 .
.
- In the Replace Face dialog box, click Existing Faces and then select one or more part faces to replace in the graphics window.
Tip: To automatically select all adjacent tangent contiguous faces, select Automatic Face Chain.
- Click New Faces and then select a solid face, surface, quilt, or one or more work planes.
- Click OK.