The drawing you used in Lesson 2: Clean Up Your Drawings contains object data. Object data consists of attributes of the real-world objects that the drawing objects represent. The object data is stored in the map itself and is associated with individual drawing objects.
When you export drawing objects, you can use object data to create feature classes in an SDF file. The resulting feature classes have properties that correspond to the object data attributes.
In this exercise, the street centerlines in the drawing have three object data attributes: Lanes, Speed_Limit, and Surface.
To export drawing objects to SDF
- Navigate to and open the Street_Centerlines.dwg map you used in Lesson 2: Clean Up Your Drawings.
- Click

 . Find
. Find
- In the Export Location dialog box, do the following:
- Make sure Files Of Type is set to Autodesk SDF (*.SDF).
- Specify a location and a file name for the exported file.
- Click OK.
- In the Export dialog box, on the Selection tab, make sure Select All is selected.
- Click the Feature Class tab, and do the following:
- Click Create Multiple Classes Based On A Drawing Object.
- For Drawing Object To Use, select Object Data.
- Under Drawing Object, clear the Non-Classified check box.
- Under Feature Class, click Street_Centerlines.
- Click the browse button that appears in the field.
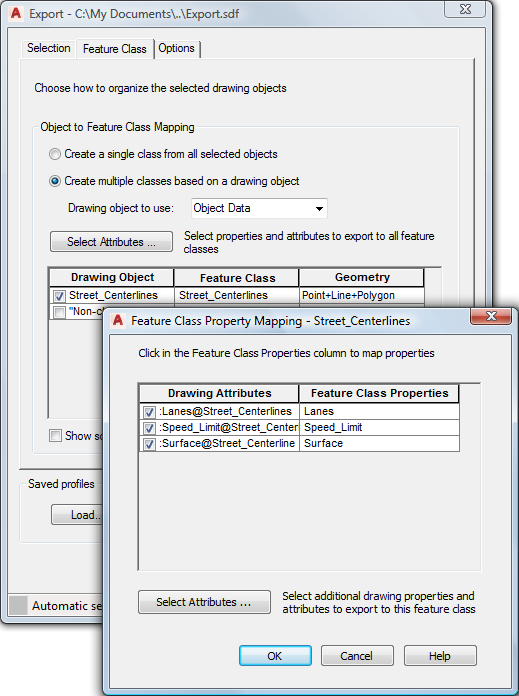
The object data for Street_Centerlines has three attributes: Lanes, Speed_Limit, and Surface.
- In the Feature Class Mapping dialog box, do the following:
- Click Select Attributes.
- Expand the Object Data item to see the attributes that will become properties of the new feature class.
- Click OK twice to return to the Export dialog box.
- Click OK to export the drawing objects to the SDF file.
Use the Data Connect window to connect to the resulting SDF file.
You can edit the features in the SDF file using AutoCAD commands.
To continue this tutorial, go to Exercise 2: Publish a map to a DWF file.