In AutoCAD Map 3D toolset, the tabs across the top of the application window are called a ribbon.
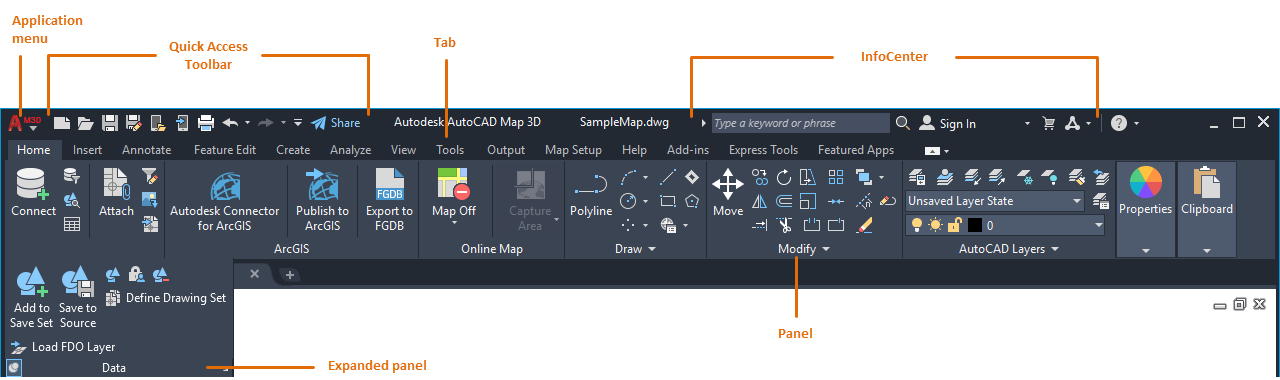
Tabs are like horizontal menus. Click a tab to see the commands associated with it. Sets of related commands are grouped in panels. Click a command icon within a panel to select that command. Panel titles that display a down arrow contain more options. Panel titles that display an arrow in the lower right corner have a dialog box associated with them.
Use the following techniques when working with the ribbon
- To see more options for a panel, click the down arrow on the panel title bar. Click the pushpin icon to keep the expanded portion displayed.
For example, on the Home tab in the Planning And Analysis workspace, click the down arrow on the Data panel.
- To see the dialog box associated with a panel, click the angle-arrow in the lower-right corner of the panel.
For example, click the angle-arrow on the Data panel to see the AutoCAD Map 3D Options dialog box.
- To see the keyboard shortcuts for displaying ribbon elements, press the Alt key. Press it again to hide the shortcuts.
- To make a panel into a floating panel, drag its title bar away from the ribbon. To reinsert it into the ribbon, drag it by its title bar to the desired location.
- To change the order of the tabs, drag a tab to a new position in the ribbon.
- To see commands for a particular Display Manager layer or Map Explorer entry, select that item. The ribbon expands to include a new tab for the selected item.
By default, the ribbon switches to the new tab. To keep the ribbon from switching, at the Command prompt, type ribboncontextselect.
The application menu
The application menu includes the Search Field and file-related commands. Options displays the AutoCAD Options dialog box, which controls such things as the background color for maps.
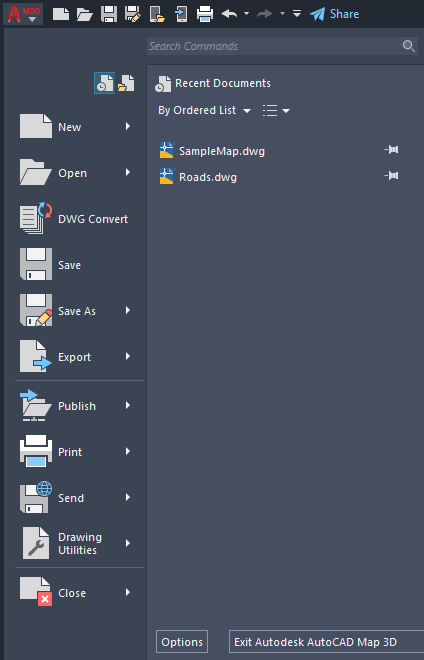
To use the application menu
- Click
 to see the application menu.
to see the application menu. - Do any of the following:
- Click a command or submenu item on the left side of the application menu.
- To issue a different command, type its name into the Search field. See Finding Commands.
- To switch between viewing recent documents and open documents, click the icons above the list of commands on the left.
You can view recent documents as an ordered list, or by size, type, or access date. You can display large or small icons or images for either list.
- To change AutoCAD settings, click Options. See Options.
Quick Access Toolbar
Put the commands you use most often on the Quick Access Toolbar. You can display the toolbar at the top of the application window or just below the ribbon.
To customize the Quick Access Toolbar
- Click the down arrow next to the current Quick Access Toolbar.
- Do any of the following:
- To add a command to the Quick Access Toolbar, select any command that is listed.
- To remove a selected command from the Quick Access Toolbar, click it to clear its check mark.
- To move the Quick Access Toolbar below the ribbon area, select Show Below The Ribbon.
To continue this tour of AutoCAD Map 3D toolset, go to Finding Commands