Copy the Roads layer from SDF format to SHP format using the Bulk Copy feature.
Note:
This exercise uses the map you created with the map2d.dwt template and modified in Exercise 1: Connect to a new SHP file folder.
To copy the Roads layer to SHP format
- In the Task pane, switch to Map Explorer. Select the SDF_1 schema.
- Click Tools
 Bulk Copy.
Bulk Copy.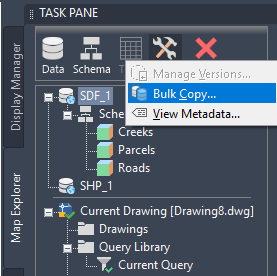
Use Bulk Copy to convert data from one geospatial format to another.
- On the left side of the Bulk Copy dialog box, for Source, select the SDF_1 connection.
- In the list that displays on the left side of the window, select the box for Schema1.
- On the right side of the Bulk Copy window, for Target, select the SHP_1 connection.
- Under Ignore The Following Errors During The Copy Process, select all the items.
- Click Copy Now.Note:
If you see messages indicating that some property names are too long, shorten them and click Copy Now again.
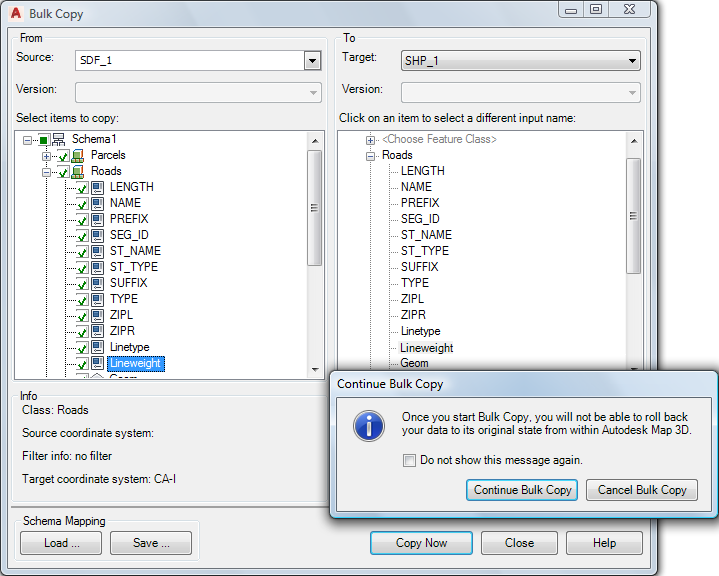
Copy the data from SDF format to SHP format.
- On the Continue Bulk Copy message, click Continue Bulk Copy.
The data from the SDF file is copied to the new SHP file.
- Click OK on the Bulk Copy Results message and close the Bulk Copy dialog box.
- Close the drawing.
- Open the folder you created for the SHP files. It contains a set of files for each feature you copied.
Where you are now
You copied the data from your SDF layers to SHP format.
To continue this tutorial, go to Lesson 4: Importing SDF Files as DWG Layers.