An object data index speeds up drawing queries on drawings that contain object data. The index is automatically updated each time you save changes to a drawing. In this exercise, you create an object data index for the Redding.dwg drawing file.
To create an object data index
- If the Redding.dwg map is not still open, reopen it.
- On the Map Explorer tab of the Task pane, right-click the Drawings folder. Click Maintenance.
- In the Drawing Maintenance dialog box, do the following:
- Click Select All.
- Click Drawing Index.
- In the Index Maintenance dialog box, do the following:
- Select all the Generate Index options except EED.

Select all the options on the left except EED.
- Under Generate Index, click Object Data.
- Select all the Generate Index options except EED.
- In the Generate Object Data Index dialog box, do the following:
- Under Object Data Tables, select DRAINAGE_INLETS.
- Click Select All to select all the object data fields.
- Select each of the remaining data tables listed under Object Data Table and select all their data fields in the same way.
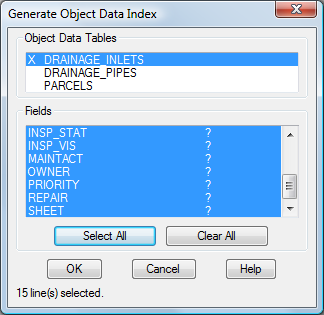
Select a data table, then select its data fields.
- Click OK when you are finished.
- In the Index Maintenance dialog box, click OK.
- In the Confirm dialog box, click OK.
- In the Drawing Maintenance dialog box, click Close.
The indexes are created. As you work with your drawings, repeat this procedure periodically to update and recreate the indexes.
- Click

 Save .
Save .
Where you are now
You used Quick View and Preview queries to look at objects in attached drawings. You used Draw queries to add objects from attached drawings to the current drawing. You created an object data index to improve the performance of data queries.
To see the effect of the object index on performance, repeat Exercise 5: Query object data with the new index you created.
To continue this tutorial, go to Lesson 4: Add Raster Images.