
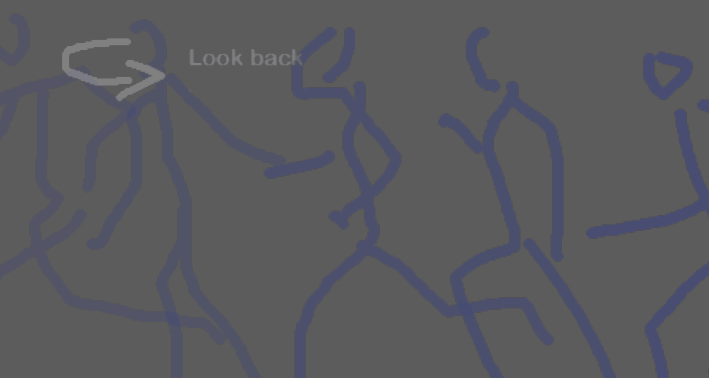
Use Blue Pencil ghosts to previsualize animation
You can show
Blue Pencil sketches on previous or upcoming frames, so you can preview what happened before and after the current frame.
Note: You can set
Blue Pencil ghosting preferences for your scene in the
Blue Pencil area of the
Display preferences.
For information on animation ghosting, see Ghosting Editor.
To see the Blue Pencil frames that appear before and after the current time
- Click the
Blue Pencil
Ghost Previous (
 ) and
Ghost Next (
) and
Ghost Next ( ) icons in the
Blue Pencil toolbar. The sketch opacity is affected by how close the frame is to the active frame. Sketches near to the current frame appear more opaque than sketches on frames that come many frames before or after.
) icons in the
Blue Pencil toolbar. The sketch opacity is affected by how close the frame is to the active frame. Sketches near to the current frame appear more opaque than sketches on frames that come many frames before or after.
To change how many frames are shown
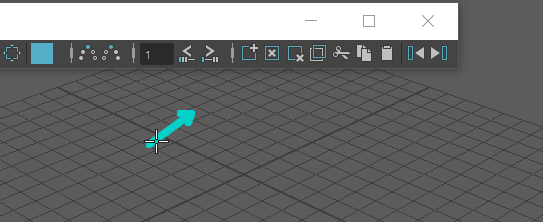
Right-click the
Ghost Previous ( ) and
Ghost Next (
) and
Ghost Next ( ) icons and use the right-click slider to choose the number of frames to show. You can show a maximum of ten frames.
) icons and use the right-click slider to choose the number of frames to show. You can show a maximum of ten frames.
To change the color of ghosted frames
- Click the
Enable Color Override option at the bottom of the
Ghost Previous (
 ) and
Ghost Next (
) and
Ghost Next ( ) right-click window.
) right-click window.
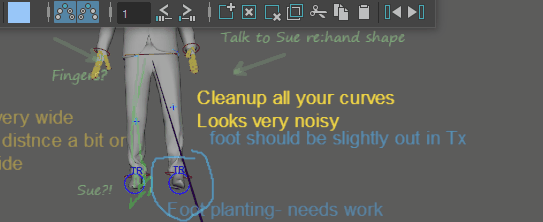
Enable Color Override lets you assign a color to any frames before or after the current frame, which shows in the color in which it was drawn. This is useful when you want to identify the active frame in a scene where there are many drawings.
Note: The Enable Color Override option appears in both Ghost Previous ( ) and
Ghost Next (
) and
Ghost Next ( ) right-click window. If you turn on the option for one setting, it becomes active for both. For example, setting the
Ghost Previous
Enable Color Override option also turns it on it for the
Ghost Next frames.
) right-click window. If you turn on the option for one setting, it becomes active for both. For example, setting the
Ghost Previous
Enable Color Override option also turns it on it for the
Ghost Next frames.
- Double-click the color swatch to open the Color Settings window to set a custom color for the previous and next drawings.