You can merge your geometry cache clips into a single new cache clip. The cache clips you want to merge can be positioned sequentially in a track or can be located on different tracks.
You can only merge geometry cache clips if each of the cache clips that are located in the merge time range are selected or disabled. For example, if you have cache clip 1 (frames 20-30), cache clip 2 (frames 25-35), and cache clip 3 (frames 40-50), and you want to merge cache clips 2 and 3, then cache clip 1 must be disabled or selected for the merge.
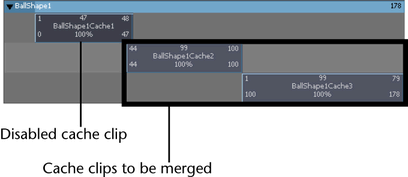
You can merge all your object’s geometry cache clips at the same time by selecting the object, rather than its geometry cache clips, for the merge operation. On merge, all your object’s enabled cache clips are then baked to a single cache clip.
However, if any of your cache clips overlap, or if there are gaps between any of your clips, see Merging non-overlapping or overlapping geometry cache clips.
To merge all of an object’s geometry cache clips
- Select the object whose geometry cache clips you want to merge.
- In the Trax Editor, make sure that all your object’s cache clips are enabled.
- In the
Animation menu set, select
.
All your object’s enabled caches merge according to the current settings in the Merge Geometry Cache Options window, creating a new geometry cache clip, cache file, and description file. See Merge Caches Options.
The geometry cache clips you merged are disabled and their corresponding cache files on disk are not overridden or deleted.
You can also merge individual scaled, cycled, or held geometry cache clips as follows:
To merge a single geometry cache clip
- Select the object whose geometry cache clip you want to merge.
- In the Trax Editor, enable the geometry cache clip you want to merge and disable all other cache clips.
- In the
Animation menu set, select
.
The single cache clip you selected merges according to the settings in the Merge Geometry Cache Options window, creating a new geometry cache clip, cache file, and description file. See Merge Caches Options.
The geometry cache clip you merged is disabled and its associated cache file on disk is not overridden or deleted.
Merging non-overlapping or overlapping geometry cache clips
It is possible to merge non-overlapping geometry cache clips, however, if there are gaps between the non-overlapping geometry cache clips you want to merge, then the gaps are linearly interpolated and no cache data for those gaps is saved to the merged cache clip.
For example, you have three cache clips that you want to merge: cache clip 1 (frames 15-25), cache clip 2 (frames 25-35), and cache clip 3 (frames 40-50). When you merge these cache clips, the length of the resulting merged cache clip will be frames 15-50, but frames 36-39 will contain no cache data.
You can also merge multiple overlapping geometry cache clips. The regions of the cache clips that overlap are blended according to their current Input Weight settings and any of their weight maps.
See Blend and set the weighting of geometry caches and Input Weights.
To merge multiple non-overlapping geometry cache clips
- Select the object whose geometry cache clips you want to merge.
- In the Trax Editor, enable the non-overlapping geometry cache clips you want to merge and disable all other cache clips.
- Select the non-overlapping cache clips you want to merge.
- In the Trax menu bar, select
.
All selected non-overlapping geometry caches merge according to the settings in the Merge Cache Clip Options window, creating a new geometry cache clip, cache file, and description file. See Merge Caches Options.
The geometry cache clips you merged are disabled and their associated cache files on disk are not overridden or deleted.
To merge multiple overlapping geometry cache clips
- Select the object whose geometry cache clips you want to merge.
- In the Trax Editor, enable the overlapping geometry cache clips you want to merge and disable all other cache clips.
- Select the overlapping cache clips you want to merge.
- In the Trax menu bar, select
.
All the selected overlapping cache clips merge according to the settings in the Merge Cache Clip Options window, creating a new geometry cache clip, cache file, and description file. See Merge Caches Options.
The geometry caches you merged are disabled and their associated cache files on disk are not overridden or deleted.