To open the Add Animation to the Time Editor options:
- Select
- Options
-
- Clip Name
- Enter a name for the newly-created Clip.
- Move Animation to Time Editor from Scene
- Activate this option to remove the animation from the scene and create a clip for it in the Time Editor, so appears only in the Time Editor. When you select this option, animation curves are not copied but instead connected to the clips. Turn off this option if you want to leave the original curves still in the scene, but have the curves copied and connected to a clip.
-
Note: Even though the animation provided by the Animation Source is not visible in the viewport, it appears in the Outliner under the timeEditor node. You can reapply it any time by right-clicking the Animation Source in the and selecting Add to Scene from the menu.
- This option is active by default for improved performance.
- Duplicate Animation in the Time Editor and Scene
- Creates a clip from the animation in the Time Editor and keeps the animation in the Scene as well.
- Create Animation Source only (no clip)
- Activate this option to add only an Animation Source to the scene, and skip Clip creation. (Normally, the
Add Animation to the Time Editor options default to creating both an Animation Source and a Clip ). This is useful if you want to create a clip "library" in the
Outliner that you can then drag and drop into the
Time Editor.
Note: This option is disabled by default for improved performance.
- Use Common Parent Transform
- Turn off this option if you do not want to use the most common parent transform from the selected transforms, which is the default.
- This option lets you drag an asset into the Time Editor without including its parent hierarchy, but the hierarchy is still included in the resulting clip. This is useful when you want to use relocators to apply transformation to the common parent rather than each transform in the clip.
- This setting is on by default.
- Attributes to be Added
- Use these settings to filter out which keyable attributes should be used. If the Apply and Close button is disabled, try including additional attribute settings in this list.
-
- Attribute Count field
- Displays the number of animatible attributes (such as XYZ translation, and visibility) that will be added to the created Clip. This informational field lets you know how many attributes are processed by the Time Editor.
- Keyed
- Activate this option to include only animation driven by animation curves (appears in the
Graph Editor) in the clip. Includes animated objects with FCurves in the populated clips. By default, this option is turned on.
Note: This option brings in only attributes that already have been keyed (animated). To include animatable attributes that have not been keyed, for example, to animate later, activate the Static (i.e. edited but not Keyed) option as well.
- Static (i.e. edited but not Keyed)
- Activate this option to include objects that are not currently animated (not driven by animation curves, non-animation curves, and so on) in the clip.
For example, if you had an object with only its rotation animated:
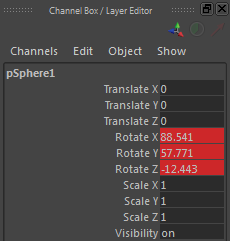
When this option is active and you create an animation clip for this object in the Time Editor, all attributes except the rotation attributes are included in the clip.
- See Animate attributes with the Time Editor.
- Constrained (e.g. expressions, custom DG networks, etc.)
- Includes only attributes that use constraint animation, Set Driven Keys, or are connected (driven) by custom node networks.
- Include Entire Hierarchy
- Adds the complete hierarchical structure of the object to the new clip. For example, if you have only selected an arm joint, activating this option instructs the Time Editor to import the related children, such as the hand and fingers.
- This option is active by default and the state of the Include Entire Hierarchy option persists until you change it.
-
Note: Constraints are not included in the newly created clip.
- Include Root: Translate, Rotate, Scale
- Ensures that any root attributes (translate, rotate, scale) are added to the animation clip.
- This option is active by default and the state of the Include Root: Translate, Rotate, Scale option persists until you change it.
- Attributes inside Set
- If only objects are specified in the set, then all keyable attributes are used. If specific attributes are defined, these attributes are taken whether they are keyable or not, and are independent from what is driving them.
- Complete HIK Rig (at least one controller must be selected)
- Adds an HIK character already in the
HumanIK Window into
Time Editor as long as one controller is selected.
Note: Only one controller needs to be selected in the HumanIK window Controls tab to import the HumanIK character into the Time Editor. See Creating Animation Clips from HumanIK character rigs in the Animate HumanIK characters in the Time Editor.
- Animation Time
-
- Set animation at original time and duration
- Imports the animation clip at the frame and length specified in the original animation.
- Show Options on every Add to customize settings
- Activate this option to show the
Add Animation to the Time Editor options every time you add animation to the
Time Editor.
Note: The settings included in the Attributes to be added section always appear.