After you create the twist deformer, its handle is displayed in your scene and its nodes are listed in the Channel Box. The nodes include the twist handle node (default name: twistnHandle), the twist handle shape node (twistnHandleShape), and the Twist deformer node (default name: twistn).
You can edit the effects of the twist deformer by editing the twist handle node and the twist deformer node. You can move (translate), rotate, and scale the twist handle to edit the effects of the deformation. You can also edit the twist deformer node’s keyable attributes (channels), which are displayed in the Channel Box.
To edit twist deformable objects by using handle manipulators
- Select the twist deformer node (default name: twistn).
- Select the
Show Manipulator Tool (default shortcut: t key).
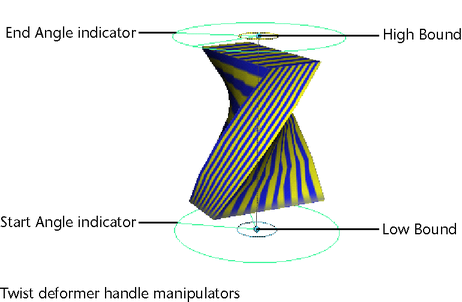
- In the scene, select one of the manipulators on the twist deformer handle.
The manipulators on the twist deformer handle let you edit attributes.
- Middle-drag the mouse to edit interactively. Note that the Channel Box updates the values you are changing.
To edit twist deformers by moving, rotating, or scaling handle
- Select the twist deformer handle node (default name: twistnHandle).
- Move (translate), rotate, or scale the handle to change the effect of the deformation.
- Move or rotate the handle pivot point by pressing Insert or Home, moving the pivot point, and then pressing Insert or Home again.
Remember that you can access the deformer handle’s local axes (Display > Transform Display > Local Rotation Axes), rotate and scale pivots (Display > Transform Display > Rotate Pivots or Scale Pivots) and selection handle (Display > Transform Display > Selection Handle).
To edit twist deformers with the Channel Box
- Select the twist deformer node (default name: twistn).
One quick way to select the twist deformer node is to select the object being deformed, and then select the twist deformer node in its history from the Channel Box (under INPUTS).
Note that you can control which attributes are listed as keyable attributes (channels) in the Channel Box with the Channel Control editor (select Window > General Editors > Channel Control).
- In the Channel Box, the following channels are listed by default:
- Click the name of the channel you want to edit.
- In your scene, middle-click and move the mouse to the left or right. By moving the mouse, you interactively change the value of the selected channel. As you move the mouse, note that pressing the Ctrl key gives you finer control, and pressing the Shift key gives you less control.
To edit twist deformers with the Attribute Editor
- Select the twist deformer node (default name: twistn).
- Open the Attribute Editor.
- Edit the attributes.
See twist.
To delete a twist deformer
- Select the twist deformer handle.
- Select
Edit > Delete, or press Backspace or Delete.
The twist deformer handle, twist deformer handle shape, and twist deformer nodes are all deleted. However, the object still has the tweak node as an input node, so any tweaks you might have made are preserved. Also, note that the various input nodes that structure the evaluation of the deformation are not deleted.