
You can set the following preferences in the Hypershade window category of the Preferences window.
To return to the default factory settings, choose Edit > Restore Default Settings in this window. This resets the preferences in every category in the Preferences window.
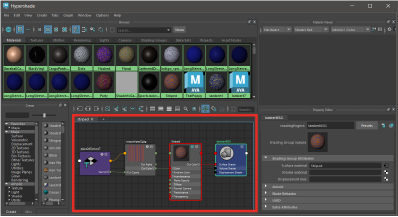
Hypershade Work area (outlined in red)
- Grid
- Select or deselect this option to toggle the grid background on and off.
- Grid snapping
- Enable this option to snap your nodes to the grid.
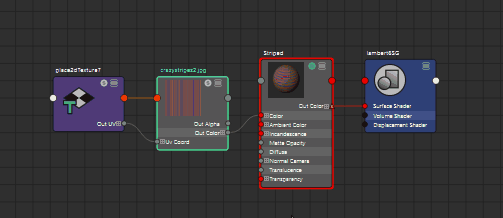
Comparison: Grid Snapping On and Off
- Default Node View Mode
- Choose a default view for Hypershade nodes to display in the Hypershade Work Area.
-
You can change the view mode for each node by clicking the
 (simple),
(simple),
 (connected),
(connected),
 (full), or
(full), or
 (custom) icons on the top right corner of each node. Click 4 to view all attributes if you do not have a custom attribute view saved.
(custom) icons on the top right corner of each node. Click 4 to view all attributes if you do not have a custom attribute view saved.
-
- Simple Mode: Set the view mode of nodes to simple mode so that only the input and output master ports are shown.
- Connected Mode: Set the view mode of nodes to connected mode so that the input and output master ports, as well as any connected attributes, are shown.
- Full Mode: Set the view mode of nodes to full mode so that the input and output master ports, as well as primary node attributes, are shown. The set of primary attributes for a given node is based on the properties of the attributes such as whether they are keyable or dynamic.
- Custom Mode: Set the view mode of nodes to custom mode so that nodes display in their custom attribute view. You can create a custom attribute view for each node by right-clicking the node and selecting
Edit Custom Attribute List. See
Customizing the list of node attributes for more information.
Note: If you select Custom Mode as your Default node view mode, then any node that does not have a custom attribute view saved displays in its full mode.
- Default Node Swatch Size
-
Lets you set how large the Hypershade window swatches appear in the Hypershade Work Area. Choose between Large and Small.
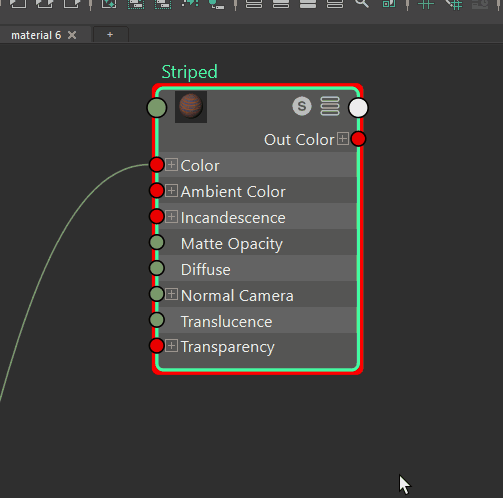
Switching between Large and Small Hypershade Node swatches
-
In any view mode, you can toggle between a larger and a smaller version of the node swatch by clicking
 in the toolbar. All nodes are affected if you click the icon without selecting any nodes.
in the toolbar. All nodes are affected if you click the icon without selecting any nodes.
Alternatively, you can right-click the node and selecting Toggle Swatch Size or Toggle Selection Swatch Size from the node marking menu.
Toggle Selection Swatch Size affects all selected nodes. Toggle Swatch Size affects only the node from which you selected the menu item.
- See Toggling node swatch size in the Node Editor and Hypershade for more information.