Use the Model tab of the Game Exporter (File > Game Exporter) to quickly export a static model or skinned mesh.
You can specify whether to export multiple objects into a single FBX file, or save each object or hierarchy into its own FBX file.
- Select the
Model Default preset at the top of the
Game Exporter window.
(For information on adding your own presets, see Create a Game Exporter preset.)
- Use the drop-down menu to indicate whether you want to
Export All or
Export Selected objects.
If you have a selection set for the models you want to export, you can also select Export Object Set, then select the set itself.
- In the
Geometry section, edit the settings as required.
For example, you can use these options to set whether to include blendshapes in the exported file.
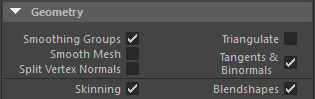
- In the Settings section, use check boxes to specify whether to include animation, and whether to move objects or hierarchies to the scene origin (0, 0, 0) in the exported file (Move To Origin).
- Click
Export.
This exports the model, based on the Filename and Path location you set.
Tip: If you have FBX Review installed, turn on View in FBX Review to review the exported file immediately.