Use the
Quad Draw Tool to create polygons by manually plotting points. Use these options to set what happens when you use the
Quad Draw Tool. The following options appear in the
Modeling Toolkit when you select
, click
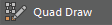 in the
Modeling Toolkit,or select the tool from any
component marking menu. For more information on how to use this tool, see
Create polygons with Quad Draw.
in the
Modeling Toolkit,or select the tool from any
component marking menu. For more information on how to use this tool, see
Create polygons with Quad Draw.
Quad Draw Options
- Auto-weld
-
When on (default), the Quad Draw tool automatically welds adjacent vertices and edges. Auto-weld can be used with the Extend tool and Quad Draw tweak mode to prevent overlapping components on your new topology.
Adjust the slider to set the tolerance of the weld operation. For example, if the Auto-weld tolerance is set to 10, any components that are 10 pixels or less apart are merged. You can also toggle Auto-weld in the Quad Draw tool marking menu.
Important: Auto-weld has no effect when Soft Selection is enabled. - Relax
-
Lets you even out the spacing between vertices on a surface, cleaning up new topology you create with the Quad Draw tool. You can smooth the entire surface or focus the relax operation on a section of your mesh. See Relax vertices with Quad Draw.
The following options let you lock vertices, so you can limit your relax operation to border vertices or interior vertices.
Tip: You can also select the following options from the Quad Draw tool marking menu.
- Auto-Lock
- (Default) Uses the location of the cursor to determine which vertices (interior vertices or border vertices) to lock. When you start to relax border vertices, the relax brush automatically locks interior vertices. When you start to relax interior vertices, the relax brush automatically locks border vertices.
- Interior vertices
- Locks border vertices so they remain in the same position while you relax interior vertices.
- Border vertices
- Locks interior vertices so they remain in the same position while you relax border vertices.
Only those vertices that are part of continuous border edge can be relaxed at the same time.
Note: You can relax borders when Border vertices or All vertices is enabled. Border vertices produces a slightly different result, because it only averages the weights of border vertices. - All vertices
- The relax brush affects all vertices.
- Extend
-
Lets you extend the edges of a mesh to create new polygons. See Extend edges with Quad Draw.
Tip: When the Quad Draw tool is active, Ctrl + Shift + right-click to select the following options from the Quad Draw tool marking menu.
- Edge
- (Default) Extends a single edge of a mesh.
Tip: When Edge is selected, you can also drag vertices to create new polygons.
- Loop
- Extends an edge loop of a mesh.
- Border
- Extends the border of a mesh.
- Quad Strip Width
-
Sets the width for quad strips. See Create quad strips with Quad Draw.
Live Constraint Options
- Wireframe Overlay
- Bolds the wireframe of the active surface in the specified color.
- Mesh Color
- Shades the faces of the active surface in the specified color.
- Mesh Alpha
- Controls the transparency of the active surface.
- Surface Offset
- Specifies how far off the live object's surface dots will be drawn.
- Snap to Backfaces
- Ignores the live surface's normals when snapping and drawing points. This is useful when your live mesh has inconsistent or reversed normals that cause unwanted snapping/drawing behavior.
Note: Although this option will yield better results, it's still preferable to fix the live mesh normals when possible.
