You can use the Multi-Cut Tool to slice polygons along a straight plane, and then extract or delete faces above or below the cut.
To slice a mesh using a custom plane
- Select the mesh or mesh faces you want to slice.
- Open the Multi-Cut Tool.
- (Optional)
Set a live surface for the cut edges to adhere to.
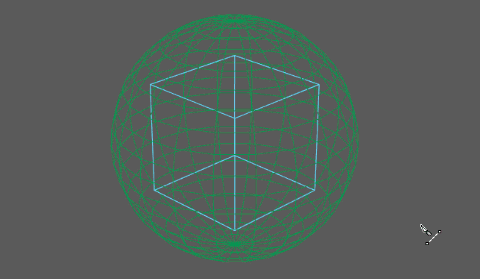
- Click on either side of your mesh to define two slice points.
An orange slice preview line appears between the slice points. This line represents the slice plane.Note: You can use grid (hold X) or point (hold V) snapping when placing slice points.
- Edit your slice plane by doing the following:
- Middle-drag to reposition the plane.
- Drag to reposition slice points.
- (Optional) In the Modeling Toolkit window, select Ignore Backfaces in the Slice Tool options if you only want to slice faces visible to the camera.
- (Optional) Otherwise, select
Delete Faces or
Extract Faces if you want to delete or separate the sliced faces respectively.
A dotted line perpendicular to the slice preview line appears, indicating the side of the mesh that will be deleted or extracted.
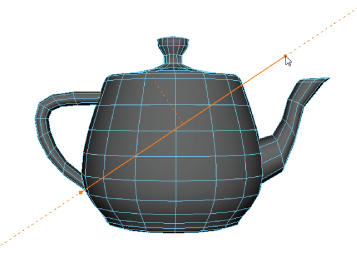
- Press Enter or right-click to cut the mesh along the slice plane.

Alternatively, you can use a quick slice if you don't need to edit any points or toolkit options.
To quick slice a mesh
- Select the mesh you want to slice.
- Open the Multi-Cut Tool.
- Middle-drag anywhere on your mesh to make a cut.
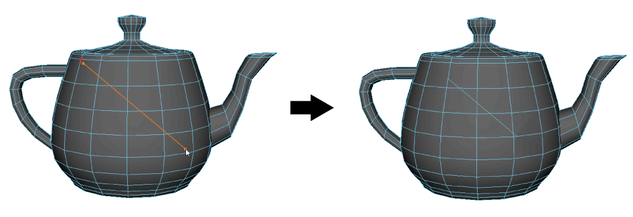
Finally, you can slice across a predetermined plane using the Slice Tool options.
To slice a mesh using a predetermined plane
- Select the mesh you want to slice.
- Open the Multi-Cut Tool.
- (Optional) In the Modeling Toolkit window, select Delete Faces or Extract Faces in the Slice Tool options.
- Click one of the
Slice Along Plane buttons.
The mesh is sliced along the selected plane, and a manipulator appears.
- Use the manipulator to adjust the slice.