You can override any of the following:
- Attributes on the transform nodes of the set members
- Attributes on the children of the transform nodes of the set members, for example: shape nodes and shading engines
- Attributes on the set node itself
Add the set to the collection, and set the Collection Filters drop-down list to Sets, then drag and drop the attribute to the collection Property Editor to create the override.
If you are overriding attributes on the transform nodes or on their children, you can also leave the Collection Filters at its default setting of Transforms in order to create the override.
It is not necessary to manually create subcollections to override children of transform nodes.
To override an attribute on the transform nodes in your set
In this example, set1 contains pSphere1 and pCylinder1.

Method 1
-
Create a collection and select Sets from the Collection Filters drop-down list.
-
Add set1 by selecting it and clicking Add in the Property Editor, or by entering an expression. See Create a collection for your render layer.
-
Drag and drop the attribute (for example, Translate) from the transform node to the collection Property Editor.
A subcollection is automatically created that contains the transform nodes of the Set members. Click View All in the collection Property Editor to verify the collection membership.
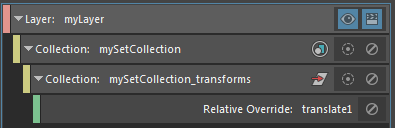 Note: You can also right-click on an attribute to create the override. However, before you right-click, you need to first select the collection that contains the set. Otherwise, a separate collection will be created that contains the node you selected, along with the corresponding override. See Create overrides for a specific node in your visible render layer.
Note: You can also right-click on an attribute to create the override. However, before you right-click, you need to first select the collection that contains the set. Otherwise, a separate collection will be created that contains the node you selected, along with the corresponding override. See Create overrides for a specific node in your visible render layer. - Select the override and adjust its value.
Method 2
- Create a collection and leave the Collection Filters at its default setting: Transforms.
- Add set1 to the collection.
- Create an override by dragging and dropping or right-clicking the attribute (for example,
Translate).
Note: A subcollection is not created in this case.
- Select the override and adjust its value.

To override an attribute on the shape nodes in your set
In this example, set1 contains pSphere1 and pCylinder1.

Method 1
-
Create a collection and select Sets from the Collection Filters drop-down list.
-
Add set1 by selecting it and clicking Add in the Property Editor, or by entering an expression. See Create a collection for your render layer.
-
Drag and drop the attribute (for example, Visibility) from the shape node to the collection Property Editor.
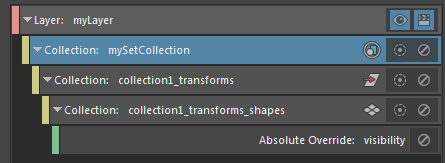
A subcollection is automatically created that contains the transform nodes of the Set members. Within this subcollection, another subcollection is also created that contains the shape nodes of the set members. Click View All in the collection Property Editor to verify the collection membership.
 Note: You can also right-click on an attribute to create the override. However, before you right-click, you need to first select the collection that contains the set. Otherwise, a separate collection will be created that contains the node you selected, along with the corresponding override. See Create overrides for a specific node in your visible render layer.
Note: You can also right-click on an attribute to create the override. However, before you right-click, you need to first select the collection that contains the set. Otherwise, a separate collection will be created that contains the node you selected, along with the corresponding override. See Create overrides for a specific node in your visible render layer. - Select the override and adjust its value.
You can override other children of transform nodes, for example, geometry generators using a similar workflow.
Method 2
- Create a collection and leave the Collection Filters at its default setting: Transforms.
- Add set1 to the collection.
- Create an override by dragging and dropping or right-clicking the attribute (for example, Visibility).
- A subcollection is automatically created that contains the shape nodes of the set members. Click View All in the collection Property Editor to verify the collection membership.
-
Select the override and adjust its value.

To create a material or shader override for the objects in your set
In this example, set1 contains pSphere1 and pCylinder1.

Method 1
-
Create a collection and select Sets from the Collection Filters drop-down list.
-
Add set1 by selecting it and clicking Add in the Property Editor, or by entering an expression. See Create a collection for your render layer.
-
Right-click the collection of objects and select Create Material Override.
A subcollection is automatically created that contains the transform nodes of the Set members, as well as a corresponding override.
-
Select the material override, and click the map button beside the Override Material attribute in the Property Editor to assign a new material to the objects in the collection. To assign an existing material instead, middle-drag and drop from the Hypershade to the Override Material attribute.
Note:You can create shader overrides using a similar workflow. When you select Create Shader Override, a subcollection is automatically created that contains the transform nodes of the Set members. Within this subcollection, another subcollection is also created that contains the shading group nodes of the set members.
When you create the shader override, a red border may appear around the layer visibility icon
 ; click this to refresh your layer.
; click this to refresh your layer.

To apply the material or shader override to only a subset of the objects
Select the subcollection that contains the transform nodes and edit its membership. By default, this collection is populated using the expression *. Remove the * from the expression field and replace it with another that includes only the objects that you want to apply the override to.
In the case of material overrides, only the objects whose transforms are included in this subcollection will have the override applied.
In the case of shader overrides, the objects whose transforms are included in this subcollection will have the override applied. However, if there are other objects in the layer that have the same material assigned initially, these objects will also have the override applied, even if they are not included in the subcollection.
Method 2
- Create a collection and leave the Collection Filters at its default setting: Transforms.
- Add set1 to the collection.
- Right-click the collection of objects and select
Create Material Override or
Create Shader Override.

- Select the override and assign to it a new or existing shader or material.
This method does not automatically create a subcollection that contains the transform nodes of the set. As a result, you cannot easily edit your subcollection membership to apply the override to only a subset of the objects as described above.
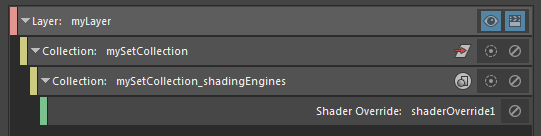
To override members of a nested set
Add the parent set to the collection to override its members and the members of its child set.
In this example, set1 contains pSphere1 and pCylinder1. set2 is a subset of set1 and contains pSphere2 and pCylinder2.

To override both spheres and both cylinders, it is only necessary to add set1 to the collection. It is not necessary to explicitly add set2. This principle applies regardless of whether your Collection Filters is set to Transforms or to Sets.
In this example, set1 is added to mySetCollection, and the Collection Filters set to Sets. Upon creating an override on the Visibility attribute, a mySetCollection_transforms subcollection is created, and a mySetCollection_transforms_shapes subcollection created within it. Click View All on either subcollection to see that its membership includes both spheres and both cylinders.
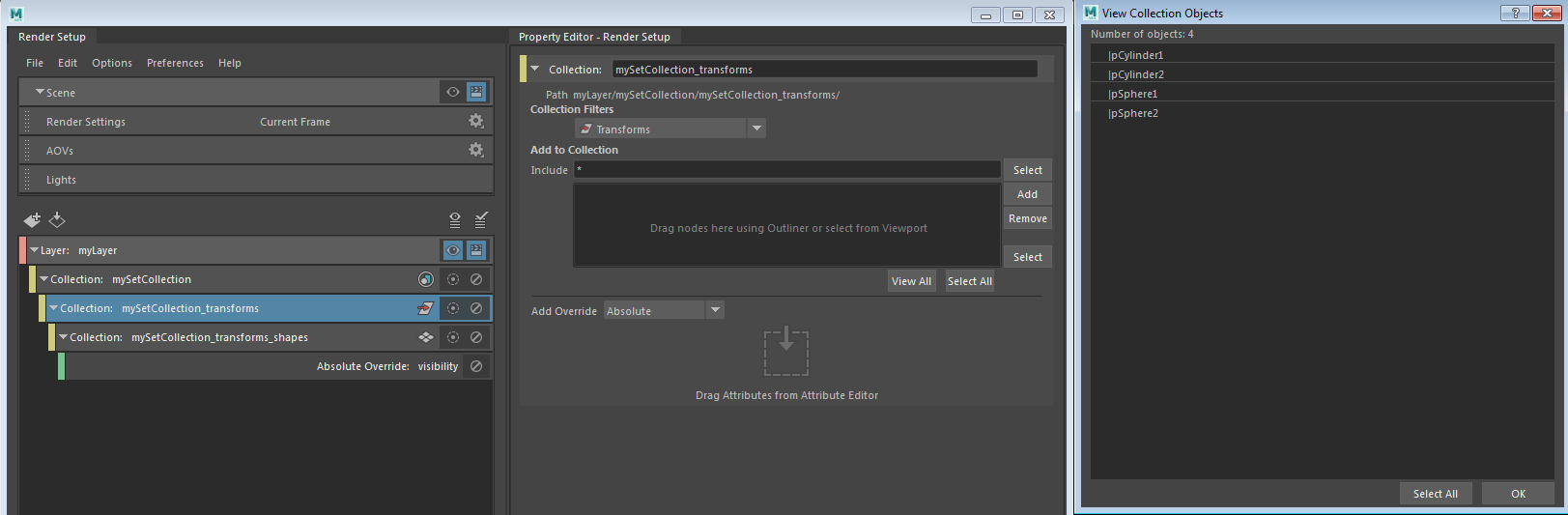
To override attributes on the set node
To override an attribute on the set node itself and not its members, do the following:
-
Add the set to the collection and select Sets from the Collections Filter drop-down list.Note: You must select the Sets collection filter. You cannot use the Transforms collection filter to override an attribute on the set node.
-
Drag and drop the attribute you want to override from the set Attribute Editor to the collection Property Editor.