This workflow demonstrates a simple cloth simulation using a soft body plane and an anchor constraint.
- In a new Maya scene, set the Maya Time Slider duration to 200 frames and ensure it is set to playback at frame 1.
- Create a polygon plane by selecting
Create >
Polygon Primitives
>
Plane >
 . Set the
Width and
Height to 5 and the
Width divisions and
Height divisions to 20. Click
Create.
. Set the
Width and
Height to 5 and the
Width divisions and
Height divisions to 20. Click
Create.
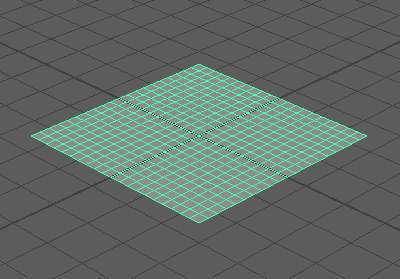
- Position the plane by opening the Channel Box and setting its Translate values to:
- X: 2.5
- Y: 0.0
- Z: 2.5
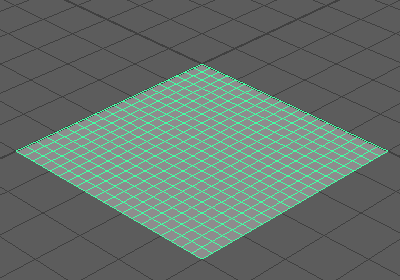
- Convert the plane to a soft body by selecting it and selecting Bullet > Create Soft Body. The plane is now a soft body object.
- Select
Create >
Locator to create a Locator at the origin at the corner of the plane.
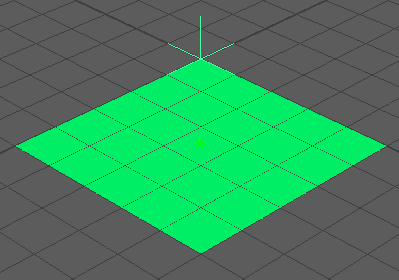
- Right-click the mesh and select Vertex from the menu that appears.
- Shift-select the mesh vertex at the origin (at the corner of the plane) and the locator and select
Bullet >
Create Soft Body Anchor. This attaches the selected vertex to the locator.
Note: If you don't see the Bullet menu in the Maya menubar, make sure you have selected the FX menu set (press F5). If you still do not see it, make sure that Bullet.mll is loaded in the Plug-in Manager. See Load the Bullet Plug-in.Play back the simulation. The cloth falls due to gravity but hangs on to the locator like a constrained cloth.
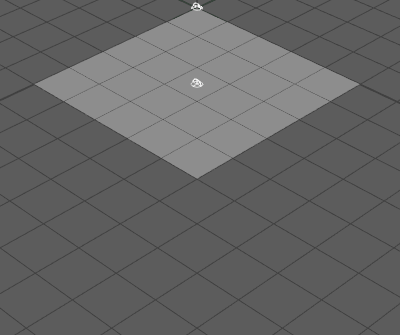
- Next, to see how you can have Bullet objects interact, create a polygon sphere by selecting Create > Polygon Primitives > Sphere. Set the Radius to 1.00 and the Axis and Height divisions to 20. Click Create.
- In the
Channel box, position the sphere by setting its
Translate values to:
- X: 2.0
- Y: -2.0
- Z: 3.0
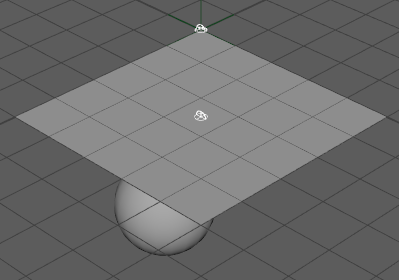
- Include the sphere in the solve by selecting it and selecting Bullet > Create Passive Rigid Body. Set Collider Shape Type to Sphere.
- Play back the simulation. The cloth drapes
over the sphere because you have set it as a passive rigid body which includes it in the solve.
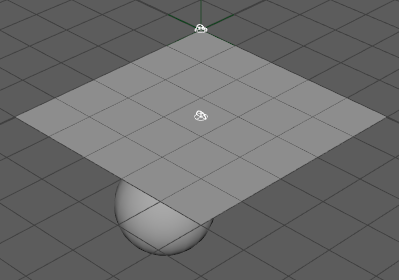
- Make sure the cloth has enough resolution (UVs), and activate
Generate Bend constraint and
Self-Collision in the BulletSoftBodyShape setting in the
Attribute Editor. Ensure that you do not set the BulletSoftBodyShape
Soft Body Properties
Bend Resistance settings in the
Attribute Editor too high and that the
Linear Stiffness is low.
Note: You can improve the solve behavior by setting the solver's internal frame rate to 120 Hz.