The Ghosts options let you hide and show various ghosts. These options display only when Animation, Camera Animation, and Character tracks or clips are selected.

Ghosts options in the Story window A. Ghost option B. Model option C. Clip Vector/Travelling Node option D. Match Object option
Ghost option
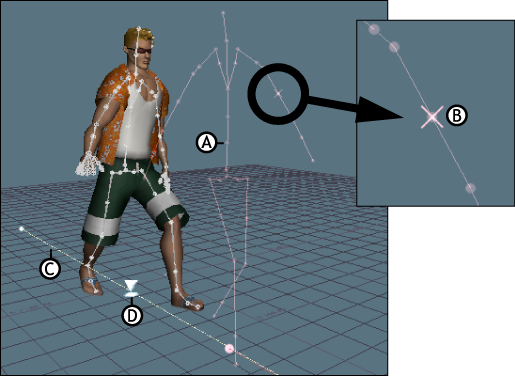
Story ghosts A. Clip’s model ghost B. Match object ghost C. Clip vector ghost D. Travelling node
A track has a model ghost, a match object ghost, and a travelling node. A clip has its own model ghost and its own match object ghost, as well as a clip vector ghost.
Model option
The Model option hides and shows a model’s ghost.
Models have ghosts when the models are a track’s content (the selected asset of a track). For example, when a character is selected in the Character field of a Character track, the character’s model ghost looks like the character’s skeleton. When a cube is selected in a Track Content field, the cube’s model ghost is a circle.
When a clip is selected, the Model option lets you hide and show the clip’s model ghost. A clip’s model ghost is the same color as the clip.
When a track is selected, the Model option lets you hide or show the track’s model ghost. A track’s model ghost is white and represents the result of all the animation in the track.
Clip Vector/Travelling Node
The Clip Vector/Travelling Node option hides or shows either clip vector ghosts or travelling nodes, depending on whether tracks or clips are selected.
When a clip is selected, the Clip Vector/Travelling Node option lets you show or hide the clip vector ghost for a selected clip. When a track is selected, the Clip Vector/Travelling Node option lets you show or hide the track’s travelling node.
See Travelling node for more information.
Ghost Match Object option
The Match Object option hides or shows the match object ghosts of tracks and clips. Ghosts of match objects look like crosses in the Viewer window. See Matching clips for more information on match objects.