You can show the ghost by selecting Show Ghosts icon in the Story window. Story ghosts can include model, clip vector, travelling node, and match object ghosts, depending on whether tracks or clips are selected.
- Switch the Viewer display to
X-Ray mode by selecting
Display > X-Ray
or by using the
Ctrl +
A keyboard shortcut.
This makes it easier to see the outline of the ghost in the viewer.
- In the Story Window select one of the following:
- A Story track.
Showing ghosts for a track also shows ghosts for all of the track’s clips.Note: A track has a model ghost, a match object ghost, and a travelling node. A clip has its own model and match object ghosts, as well as a clip vector ghost.
- A Story clip.
When a clip is selected, the Show Ghost option hides or shows only that clip’s ghosts.Note: A clip ghost is the same color as its associated clip on the track. You can make clip ghosts more visible by changing the clip’s color in the Properties window
- A Story track.
- To show ghost do one of the following:
- In the Story window, click the
Show Ghosts
icon.
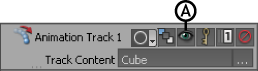
Show Ghosts option
- In the Properties window, expand Ghosts and then turn on Show Ghosts.
- In the Story window, click the
Show Ghosts
icon.