The Manual option within the Surface Contact dialog allows you to choose the Primary and Secondary entities, and to define all basic and advanced contact options.
When you select the Manual option, the following settings are available:
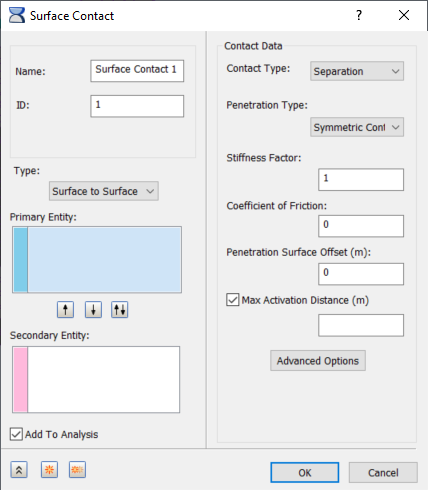
- Type: There are two methods to define surface contacts:
Surface to Surface or
Edge to Surface.
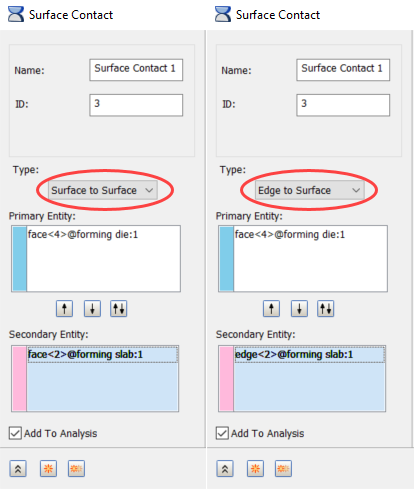
-
 You must select a minimum of two faces (one Primary Entity and one Secondary entity) in order to properly define surface contact and for contact elements to be created. You can also select multiple Primary and Secondary faces. The flip buttons (vertical arrows) are provided in order to easily move or swap faces between the Secondary and Primary Entities list boxes.
You must select a minimum of two faces (one Primary Entity and one Secondary entity) in order to properly define surface contact and for contact elements to be created. You can also select multiple Primary and Secondary faces. The flip buttons (vertical arrows) are provided in order to easily move or swap faces between the Secondary and Primary Entities list boxes.
-
-
Primary Entity:
- This field allows you to select the primary surface.
- The selection is initially set to be active in the Primary Entity field. To reactivate the primary selection mode (after you've made secondary selection active) click in the Primary Entity box.
- Only surface selections are allowed.
- Blue colored faces indicates that they are selected as Primary entities.
-
Secondary Entity:
- This field allows you to select the secondary surface.
- Activate secondary selection mode by clicking in the Secondary Entity box.
- Both surface and edge selections are allowed. However, limit your selections to those applicable for the specified contact Type—faces for Surface to Surface contact, and edges for Edge to Surface contact.
- Pink colored faces indicate that they are selected as
Secondary entities.
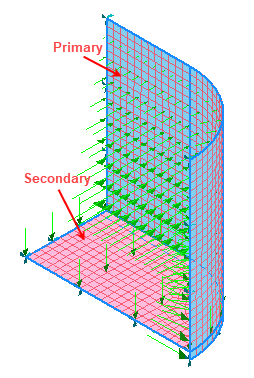
-
Add To Analysis: Surface contacts generated this way can be applied to an analysis by clicking the
Add to Analysis checkbox. You can also drag and drop, or copy and paste, contact pairs from the
Model branch to the
Analysis branch of the tree. Additionally, you can right-click
Analysis, and select
Add/Remove Entities from the context menu. The following dialog appears:

In the list under Surface Contacts, entries that were initially highlighted are already active in the current analysis. Entries that are not initially highlighted exist only in the Model branch of the tree. Click to toggle the selection state of the contact entries. When you click OK, the highlighted contact pairs will be added to the current analysis, and the non-highlighted entries will be removed from the Analysis (if they were in it). This tool will not delete contact pairs from the Model branch of the tree. In the following image, the two manual surface contact pairs that were selected in the preceding dialog have been added to the Analysis.

-
Contact Data:
- Contact Type: In this section, different types of contact can be generated and disabled. The Contact Type terminology now matches Inventor Stress Simulation terminology. Moreover, when you hover over the Contact Type drop-down menu, tool tips are available to show the Nastran terminology, as you can see in the image below:

-
Separation
(Nastran: General)
- This type of contact is a true surface to surface contact. Both sliding and opening are allowed.
- The example in the figure below shows 3 blocks, the bottom block is pushed up and free surface contact is used between the touching surfaces.

Note: For Explicit Analysis, only Separation and Bonded contact types are supported. -
Bonded
(Nastran: Welded)
- This type of contact is used to bond the touching surfaces together. It moves together with loading.
- The advantage with this type of contact is that the mesh does not have to be the same.
- It can be useful in cases where touching surfaces on different parts have dissimilar meshes and do not undergo relative displacement. In other words the surfaces are treated to be bonded together.
- The welded contact response between the beams is shown in the figure below. It moves together as shown in the picture.

-
Sliding / No Separation
(Nastran: Slide)
- With this type of contact the element will act similar to a welded contact element in tension and compression, but will slide in-plane.
- Friction is ignored for this contact type, so contact data should not include friction settings.
- Slide contact can be used in linear and nonlinear solutions.

-
Separation / No Sliding
(Nastran: Rough)
- With this type of contact the element will act similar to a general contact element in tension and compression, but will not permit sliding in-plane.
- If the analysis types are not nonlinear, the contact type will default to welded.

-
Offset Bonded
(Nastran: Offset Weld)
- The offset weld setting is intended for welded connections with significant separation between contact surfaces.

- The offset weld setting is intended for welded connections with significant separation between contact surfaces.
- Shrink Fit / Sliding (Nastran: General + PRSFIT = YES)
- This contact type has initial interference between the contacting parts, and sliding is permitted.
- Shrink Fit / No Sliding (Nastran: Rough + PRSFIT = YES)
- This contact type is like a Separation / No Sliding contact but with initial interference between the contacting parts. Use this type when the intensity of fit and friction are great enough to prevent relative motion (sliding) between the contacting parts.
- Both types of Shrink Fit contact are for nonlinear analysis. Interference can be specified automatically (CAD-based) or manually, by entering the penetration surface offset value.
- Realistic interference is recommended, to prevent excessive penetrations that can cause the solver to fail to converge, or converge with large penetrations.
- Shrink Fit contacts should have at least two subcases defined, and the first subcase should have no defined loads. Loads can be defined for other subcases. This setup allows Nastran to solve for interference until an equilibrium is achieved with minimal contact penetrations.
-
Separation
(Nastran: General)
- Penetration Type: It is applicable only for Manual contact. In this section, the type of primary secondary penetration can be selected. Two types are available:
-
Unsymmetric:
- In this method, only the penetration of the secondary nodes into the primary surface segment would be checked and adjusted.
- This may lead to primary nodes penetrating into secondary surface segment that can be reduced with a finer mesh.
- When some penetration of the primary surface is expected, this method can be a good way to speed up the analysis. In reality there is always some degree of primary secondary penetration.
-
Symmetric:
- In this method, the segments of the contact pair, primary and secondary are also made to be secondary and primary respectively and both penetrations are checked and adjusted.
- More accurate results can be obtained with this method at a cost of increased computational time depending on the model size.
- In case of Edge to Surface contact, it is not applicable.
-
Unsymmetric:
- Stiffness Factor: This value controls the stiffness scaling of the contact. The stiffness is automatically determined based on the adjacent stiffness.
- The higher this value, the stiffer the contact and the less the penetration, but too high a value may cause convergence issues and chatter.
- Sometimes setting this to a lower value may help convergence, but usually the default (1.0) works well.
- Coefficient of Friction: Specify a coefficient of static friction.
- Penetration Surface Offset: Specify a penetration surface offset. This defines a numerical offset value for instances such as plate to plate or solid to plate contact.
- Max Activation Distance: This is a tolerance value that specifies the distance that contact elements should be activated. This helps limit the number of contact elements and therefore decreases solution time, prevents unnecessary and possibly conflicting contact elements. When the box is checked and no value is specified, the default solver distance will be used. This is a large distance based upon the model size. When a value is input, the solver will use that value. When the box is unchecked, the auto function will be used. Using the auto setting, the solver determines the activation distance. This is different from when the box is left blank and the default solver value is used.
- Advanced Options: Allows you to set the advanced contact parameters.
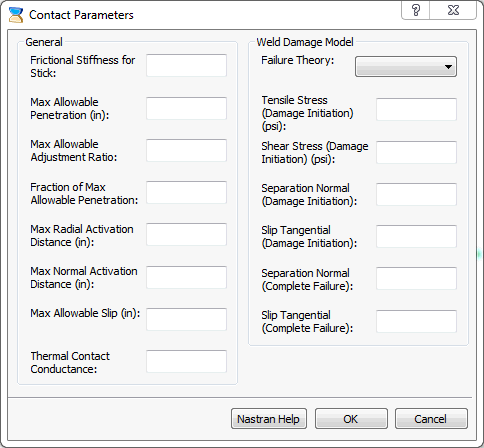
- It has two sections:
- General: It allows defining the contact parameters related to Autodesk Nastran Solver.
-
Weld Damage Model.
 Refer to Autodesk Nastran Reference Manual for more information.
Refer to Autodesk Nastran Reference Manual for more information.
- It has two sections:
- Contact Type: In this section, different types of contact can be generated and disabled. The Contact Type terminology now matches Inventor Stress Simulation terminology. Moreover, when you hover over the Contact Type drop-down menu, tool tips are available to show the Nastran terminology, as you can see in the image below: