Toolpath transformations enables you to move, rotate, or mirror a toolpath. You can easily create complex rectangular and circular toolpath arrays. PowerMill displays a preview of the transformation which gives a quick visual check before transforming the toolpath.
Display the Toolpath Transform tab by clicking Toolpath Edit tab > Edit panel > Transform, or selecting Edit > Transform from the individual Toolpath context menu.
The Toolpath Transform tab contains the following:
Transform panel
- Move — Transforms the toolpath by the specified coordinates.
- Rotate — Rotates the toolpath around the specified axis by the selected angle.
- Mirror — Mirrors the toolpath along one of the principal planes of the active workplane or along an arbitrary mirror line. If no workplane is active, the mirroring is about the relevant plane of the global coordinate system.
- Multiple Transform — Click to perform multiple
Moves or
Rotations.
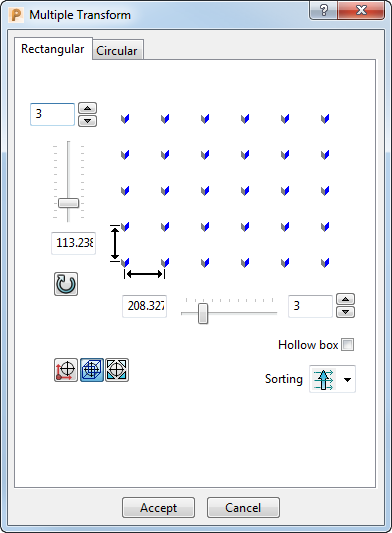
The orientation of the transform is determined by the principal working plane
 ,
,
 , or
, or
 , set in the
Information toolbar.
, set in the
Information toolbar.
There are two tabs:
- Rectangular — Settings similar to using the
Move
 option but gives a visual preview of the result, and much improved flexibility and control.
option but gives a visual preview of the result, and much improved flexibility and control.
- Circular — Settings similar to using the
Rotate
 option but gives a visual preview of the result, and much improved flexibility and control.
option but gives a visual preview of the result, and much improved flexibility and control.
- Rectangular — Settings similar to using the
Move
- Transform to Workplane — Moves the toolpath so it is in the same place relative to the active workplane as it was to the global transform.
Converts this:
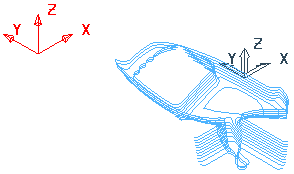
to this:
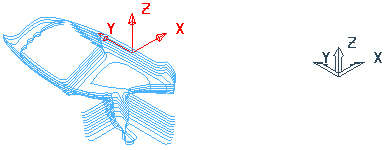
Where
 is the global transform and
is the global transform and
 is the workplane axis.
is the workplane axis.
- Transform to World — Moves the toolpath so it is in the same place relative to the global transform as it was to the active workplane.
Converts this:
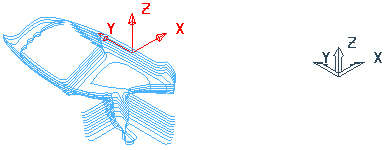
to this:
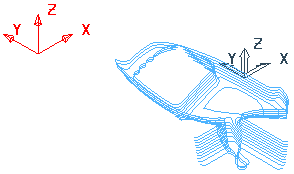
Where
 is the global transform and
is the global transform and
 is the workplane axis.
is the workplane axis.
Toolpath Transformation Options panel
- Append Toolpaths — Appends all the transformed toolpaths into one toolpath.
For example, creating a multiple transform on a constant Z toolpath called CZ.
Selecting Toolpath Transform tab > Toolpath Transformation Options panel > Append Toolpaths creates one new toolpath:

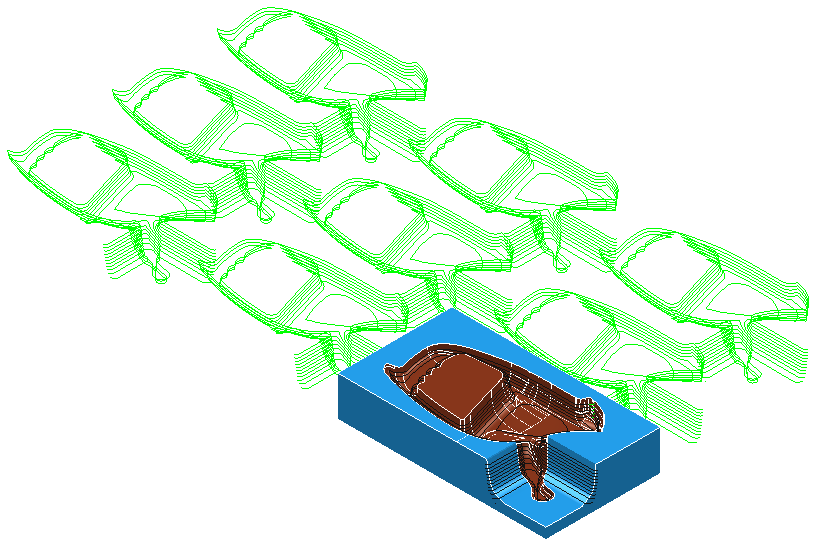
Deselecting Toolpath Transform tab > Toolpath Transformation Options panel > Append Toolpaths creates eight new toolpaths:
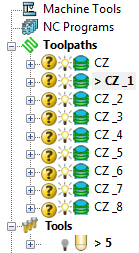

- Toolpath Group Ordering — Keeps the initial toolpath ordering in the Explorer. This is the default option.
- Tool Change Ordering — Orders the toolpaths in the Explorer according to their tools. This minimises tool changes.
If you select Toolpath Group Ordering and Tool Change Ordering then the toolpaths are ordered by tool usage within a toolpath group.
History panel
- Undo — Select to revert to what it was before the last change.
- Redo — Select to reinstate the edit you have just undone.
Finish panel
- Accept — Accepts and keeps all the toolpath transformations.
- Cancel — Deletes all the toolpath transformations.