File doctor fixes damaged models, which would otherwise be unusable. If you prefer to use the standard File Doctor dialog, click Standard.
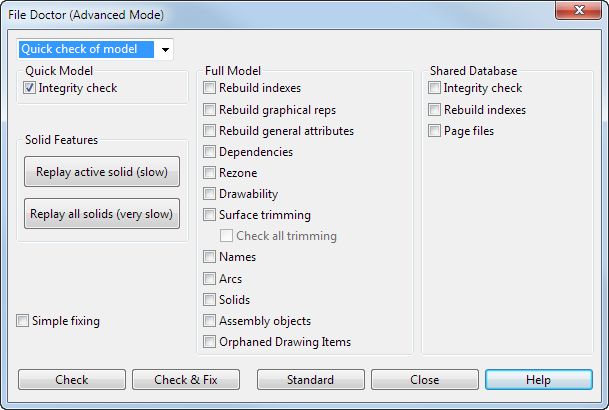
Select the option on this dialog to specify the checks and repairs you want to make on a model, then click Check or Check & Fix.
 — Choose an entry in the list to quickly enable the most frequently used options. Select:
— Choose an entry in the list to quickly enable the most frequently used options. Select:
- Quick Check of Model to select Integrity check and all Quick Model checks.
- Full Check of Model to select Integrity check and all Full Model checks.
- Check Shared Database to select Integrity check and all Shared Database checks.
- User-defined to select any checks. This entry is also selected when you change the selections made by other options.
Quick Model
- Integrity check — Click Check to list objects that refer to missing objects and explicit indexes. Click Check & Fix to delete objects containing errors. File Doctor reports all fixes and any missing indexes that have been created.
- Replay active solid (slow) and Replay all solids (very slow) — Click these buttons to replay the solid feature trees.
- Simple Fixing —Select this option to deletes any corrupted data. If this option is deselected, File Doctor attempts to work round the corrupted data. For example, it attempts to remove a single corrupt feature from the solid tree instead of removing the entire tree. Using Simple Fixing is more reliable, but may delete more model data.
Full Model
- Rebuild indexes — Click Check & Fix to clear the model indexes and builds new ones. Check has no effect.
- Rebuild Graphical Reps
— Click
Check & Fix
to checks the geometry definition of each object has a valid, matching graphical representation.
Check has no effect.
Note: Each object has two main components: the geometry definition and the graphical representation. If the graphical representation, which describes how the object is currently displayed in views, becomes corrupted, the object can display incorrectly, not at all, or can be unselectable.
- Rebuild General Attributes — Click Check to report errors in object styles. Click Check & Fix to replace style errors with a solid, foreground colour and width 0.3 style.
- Dependencies — Click
Check to report any errors in surface and vector dependencies. Click
Check & Fix to delete bad dependencies.
We recommend you run Rebuild Indexes before fixing dependencies because database table indexes are often corrupted when surface dependencies are corrupted. Also, with Check & Fix, editing dependencies of some objects may affect the dependencies of other objects. We advise you to Check & Fix repeatedly until no dependency errors are reported.
Note: Dependencies are relationships between geometric objects. For example, a solid block or cylinder has a relationship between the main surface and the two capping surfaces. Surface primitives have dependencies between the surface and the set of parameters (for example, length and diameter) that define them. - Rezone —The model is divided into zones, and, when an object is picked, only the zones beneath the cursor are searched. If an object becomes incorrectly zoned, it displays correctly, but cannot be picked. Click Check & Fix to regenerate the model zones. Check has no effect.
- Check Drawability — Checks each object and deletes any that cannot be drawn on screen. This option also checks for items that cannot be displayed. Click Check & Fix to delete these items.
- Check Surface Trimming — Click
Check to report trimming problems on the surfaces. Click
Check & Fix to attempt repair of the surfaces. Any unrepairable boundaries are deleted and reported.
Select the Check all trimming option on the Advanced File Doctor dialog to ignore previous surface trimming checks and to re-check and fix every surface.
- Check Names — Click Check to report objects with duplicate or invalid names. Click Check & Fix to rename objects with duplicate or invalid names.
- Check Arcs — A valid arc has a start, end, mid and centre point, and each point has a different ID and is owned by the arc. Click Check to report invalid arcs. Click Check & Fix to delete invalid arcs.
- Check Solids — Checks solids and their feature trees. Click Check & Fix to repair any corruption. If the corruption is caused by a feature in the solid tree, File Doctor tries to fix the feature, otherwise, the feature tree for the solid is deleted.
- Check Assembly Objects — Checks components and component definitions for corruption. Click Check & Fix to repair the corruption; data that cannot be repaired is deleted.
- Check Orphaned Drawing Items — Checks for and removes any orphaned drawing items.
Shared Database
- Integrity check — Checks and fixes the shared database.
- Rebuild indexes — Click Check & Fix to delete and rebuild the shared database indexes. Affected models can disappear from the list (as if deleted) or can appear twice. Rebuilding usually solves these problems. Check has no effect.
- Page Files
— Click
Check & Fix
to rebuild the page files.
Check has no effect.
Note: Database tables keep a temporary copy of their current state in page files. These files can be damaged by a hardware or software problem occurring during a database update. The damage affects all programs that use the database.
Check — Click this button to display identified faults in a report.
Check & Fix — Click this button to check for and repair faults in the model.