File Doctor provides tools to check and repair model files and the shared database. It opens if there are errors in the session and you try to save a model. This gives you the opportunity to fix the errors and helps you avoid working with an already corrupt model.
Warning: File Doctor contains powerful tools. If it is used incorrectly, serious damage can be caused to your model or to your shared database. Consult Technical Support before using File Doctor on the shared database and always make a full system backup before proceeding. Ensure you have back-up copies or duplicate models before using File Doctor on models.
- Select File > Info > File Doctor.
- Use the
File Doctor dialog to check the model:
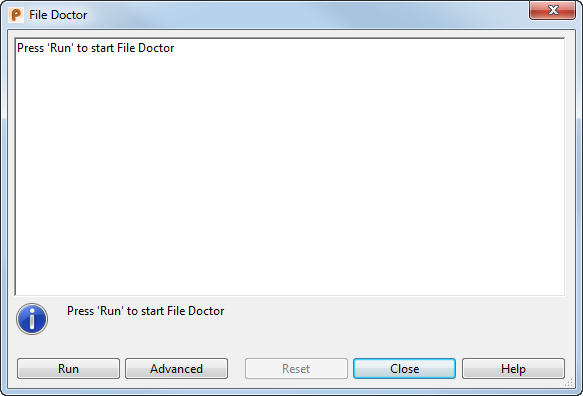
The initial layout of buttons is shown. The buttons that are initially shown as Run and Advanced will change depending on the stage of the process.
The following buttons may be displayed at the bottom of the dialog:
- Run — Checks the current model. The dialog displays problems found with the model and suggested fixes.
- Advanced — Switches to advanced version of the File Doctor and displays the File Doctor (Advanced Mode) dialog. This mode gives full control over the checks and fixes performed by the File Doctor. Only experienced users should use this option.
- Save As — Saves the model under a new name before proceeding with the fixes.
- Skip Save — Continue to the fixing stage of the File Doctor without saving the model.
- Yes — Applies the possible fix.
- No — Does not apply the fix.
- Keep geometry — Fixes a solid by maintaining surface geometry but removing the solid feature tree.
- Keep history — Fixes a solid by removing features with errors from the feature tree.
- Reset — Reloads the model that was saved before the File Doctor fix. This option is only available if the model was saved before the fix.
- Close — Exits File Doctor.
Tip: Right-click the information panel of the
File Doctor dialog to display the context menu, which includes printing and saving options:
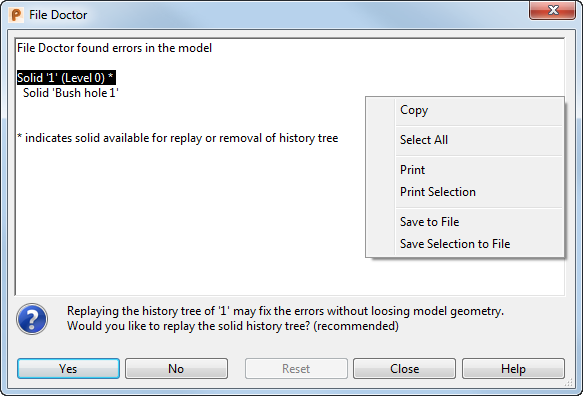
Note: When a model is recovered, a copy of the original is kept. The settings that control the action and the location of the copy can be changed by editing the powershape.con file. The default settings keep a copy of the original in the temp directory.